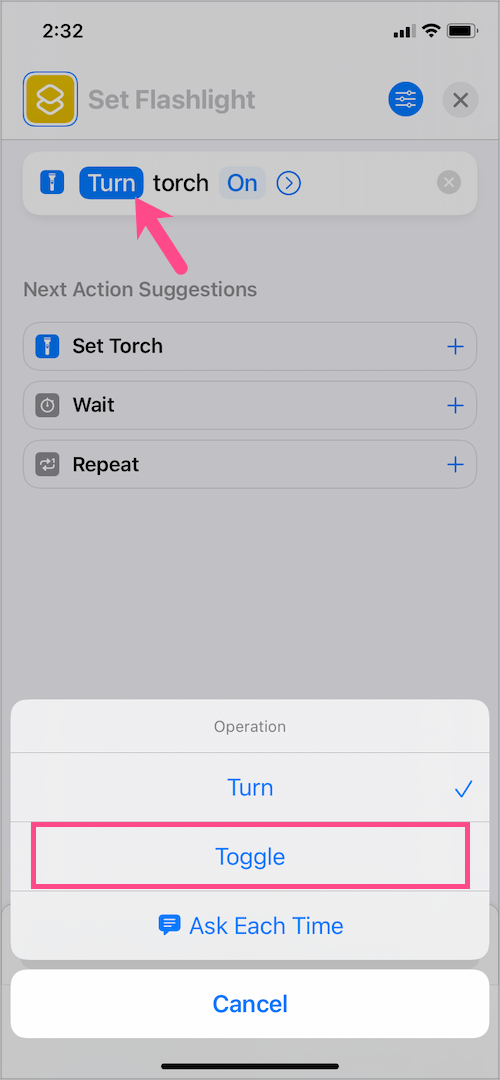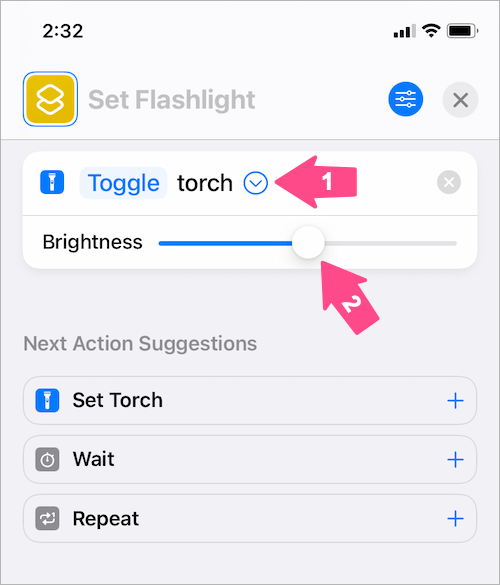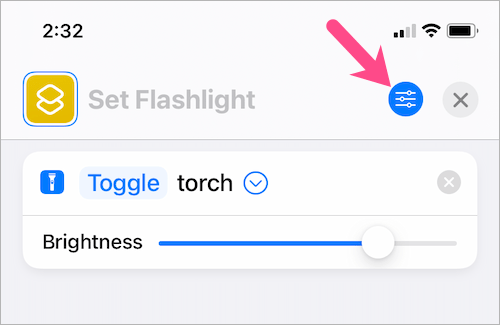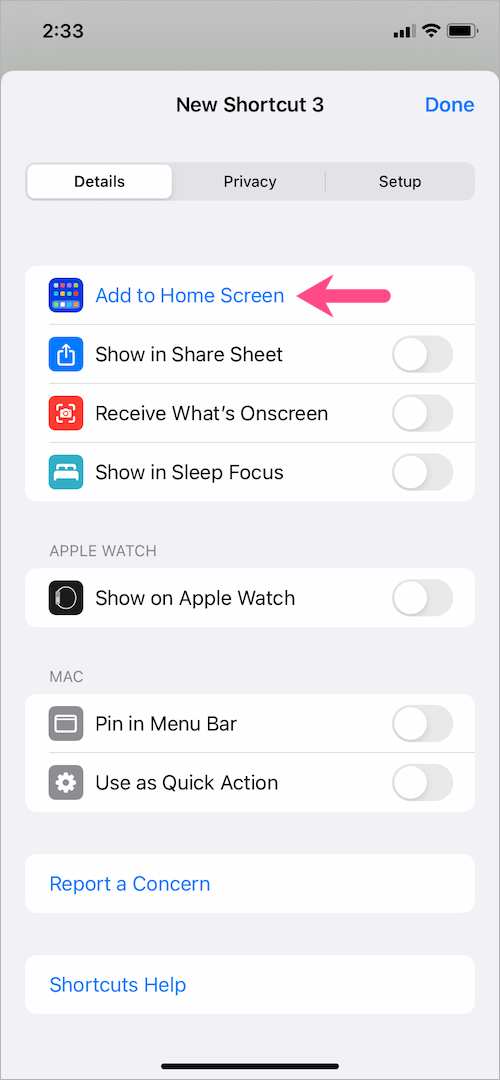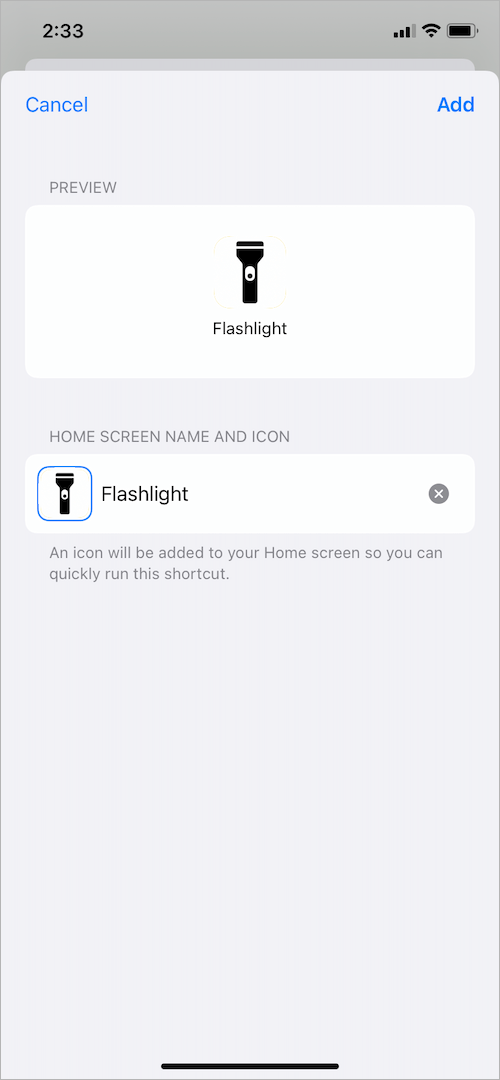กล้อง iPhone มาพร้อมกับแฟลช LED ที่เพิ่มเป็นสองเท่าของไฟฉายหรือไฟฉาย อย่างไรก็ตาม iOS ไม่มีทางลัดหรือแอปสำหรับเปิดหรือปิดไฟฉายจากหน้าจอหลัก ผู้ใช้ค่อนข้างต้องเปิดไฟฉายจากศูนย์ควบคุม หน้าจอล็อค ผ่าน Siri หรือใช้ฟังก์ชัน Back Tap (ใน iOS 14 ขึ้นไป) แม้ว่าวิธีการทั้งหมดเหล่านี้จะทำงานได้ดี แต่ก็ไม่ได้เสนอวิธีการที่รวดเร็วและแตะเพียงครั้งเดียวเพื่อใช้ไฟฉายบน iPhone
ฉันสามารถวางไฟฉายไว้บนหน้าจอโฮมของ iPhone ได้หรือไม่
แม้ว่า iOS จะมีแอปไฟฉายในตัว แต่ไม่มีตัวเลือกในการเข้าถึงไฟฉายจากหน้าจอหลัก โชคดีที่คุณสามารถเพิ่มทางลัดเพื่อเปิดหรือปิดไฟฉายได้โดยตรงจากหน้าจอหลักของคุณ วิธีแก้ปัญหานี้เกี่ยวข้องกับการใช้แอปคำสั่งลัด ดังนั้นจึงไม่จำเป็นต้องใช้แอปของบุคคลที่สาม
ตอนนี้เรามาดูวิธีเพิ่มไฟฉายไปที่หน้าจอหลักบน iPhone กัน ในการสร้างทางลัดไฟฉายบน iPhone ของคุณที่ใช้ iOS 14 หรือใหม่กว่า ให้ทำตามขั้นตอนด้านล่าง
วิธีเพิ่มไอคอนไฟฉายไปที่หน้าจอหลักบน iPhone
- เปิดแอปทางลัดแล้วแตะแท็บ "ทางลัดของฉัน" หากคุณไม่พบแอปทางลัดให้ติดตั้งก่อน

- แตะ + ปุ่ม ที่มุมบนขวา
- แตะที่ "เพิ่มการดำเนินการ"

- ในแถบค้นหาที่ด้านบน ค้นหา "ไฟฉาย" และเลือก "ตั้งคบเพลิง“.

- แตะคำว่า “เปลี่ยน” และเลือก “สลับ” จากเมนูการทำงาน
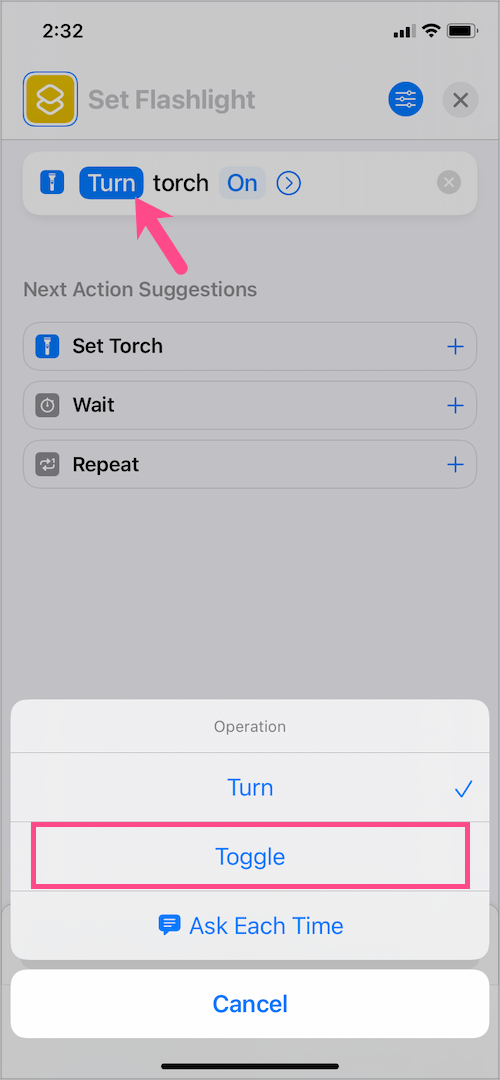
- ไม่จำเป็น: แตะ "ไอคอนลูกศรไปข้างหน้า" และตั้งค่าความสว่างเริ่มต้นสำหรับไฟฉาย ทั้งนี้เพื่อให้แน่ใจว่าคุณจะได้รับความสว่างเท่ากันทุกครั้งที่ใช้ไฟฉายผ่านทางลัด คุณสามารถปรับระดับความสว่างในภายหลังได้เช่นกัน
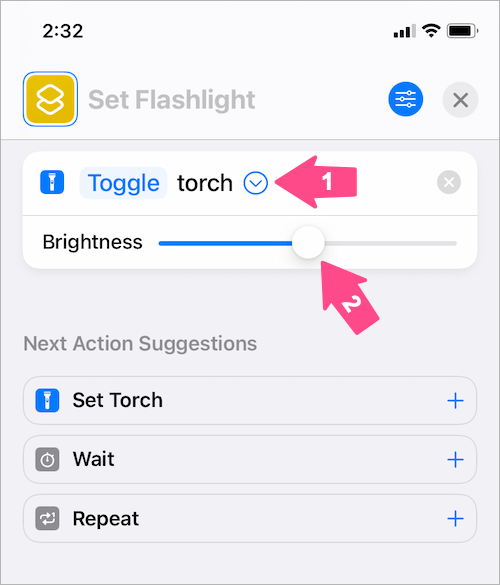
- แตะปุ่มการตั้งค่าที่ด้านบนขวา
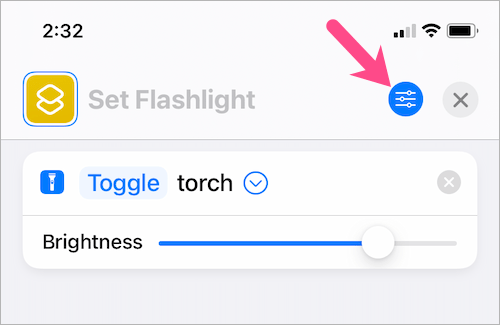
- เลือก "เพิ่มไปที่หน้าจอหลัก" จากนั้นป้อนชื่อหน้าจอหลักและเลือกไอคอนสำหรับทางลัดของไฟฉาย
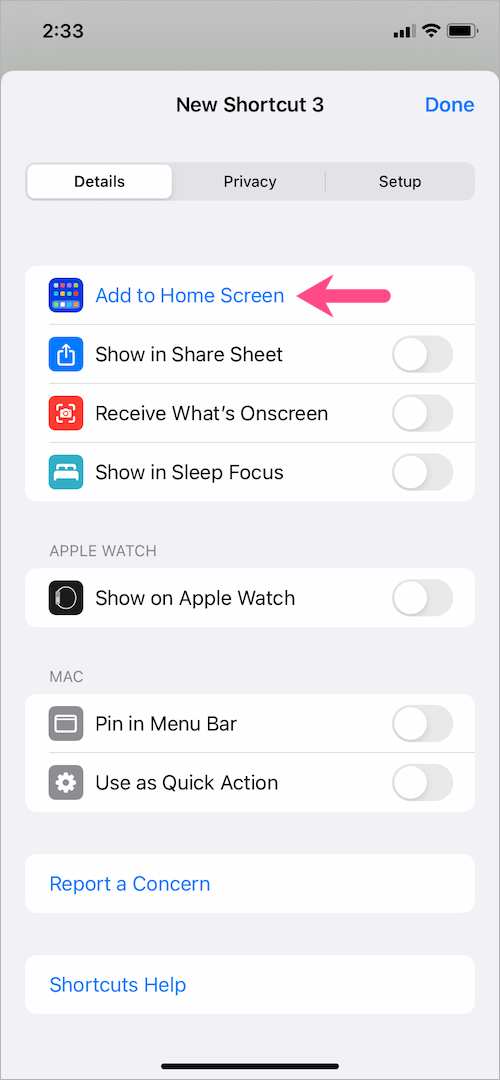
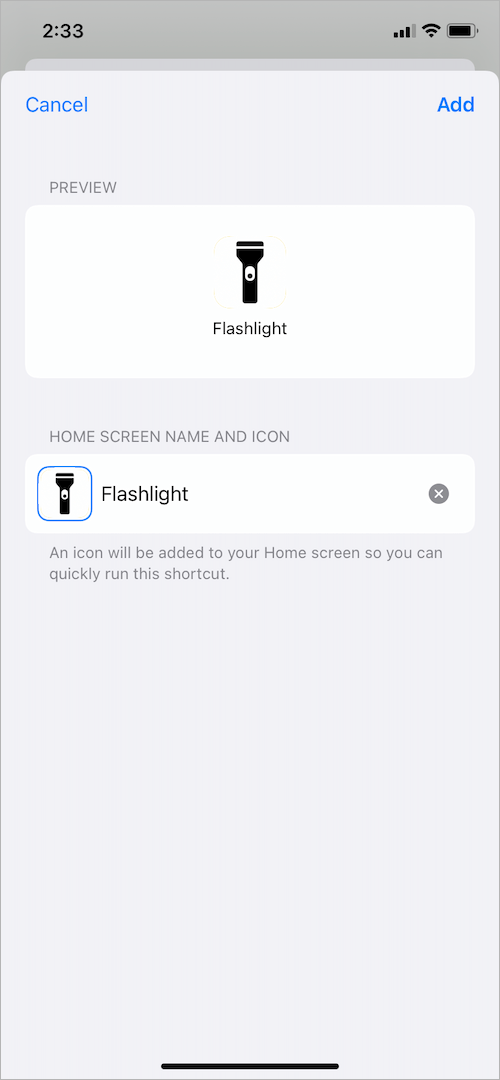
- แตะ "เพิ่ม" ที่มุมบนขวาแล้วกดเสร็จสิ้น
- แค่นั้นแหละ. ไอคอนไฟฉายจะปรากฏขึ้นบนหน้าจอหลักของคุณ

หากต้องการเปิดหรือปิดไฟฉาย เพียงแตะไอคอนทางลัดของไฟฉายจากหน้าจอหลัก
เคล็ดลับ: เพิ่มวิดเจ็ตไฟฉายใน iOS 14 บน iPhone
ผู้ที่ชอบใช้วิดเจ็ตสามารถเพิ่มวิดเจ็ตไฟฉายลงใน iPhone ที่ใช้ iOS 14 หรือใหม่กว่าได้ ประโยชน์หลักของการใช้วิดเจ็ต (เหนือไอคอนหน้าจอหลัก) คือวิดเจ็ตไม่แสดงการแจ้งเตือนทางลัดที่ด้านบน ทุกครั้งที่คุณเรียกใช้ทางลัด
- สำคัญ – สร้างทางลัดไฟฉายก่อนโดยใช้ขั้นตอนข้างต้น
- ลองกดพื้นที่ว่างบนหน้าจอหลักของคุณ
- แตะ +ปุ่ม ที่มุมบนซ้าย

- ในแถบ "Search Widgets" ให้ค้นหา "Shortcuts" และเลือก Shortcuts

- แตะปุ่ม "เพิ่มวิดเจ็ต"

โว้ว! ตอนนี้ให้แตะวิดเจ็ตไฟฉายเพื่อเปิดหรือปิดแฟลช LED อย่างรวดเร็ว
เคล็ดลับ: คุณสามารถแก้ไขหน้าจอหลักและย้ายวิดเจ็ตไปยังวิดเจ็ตที่มีอยู่หรือวิดเจ็ต Smart Stack
เคล็ดลับที่เกี่ยวข้อง:
- 6 วิธีในการเปิดหรือปิดไฟฉายบน iPhone 12
- วิธีใช้ไฟฉายบน iPhone 13 และ 13 Pro