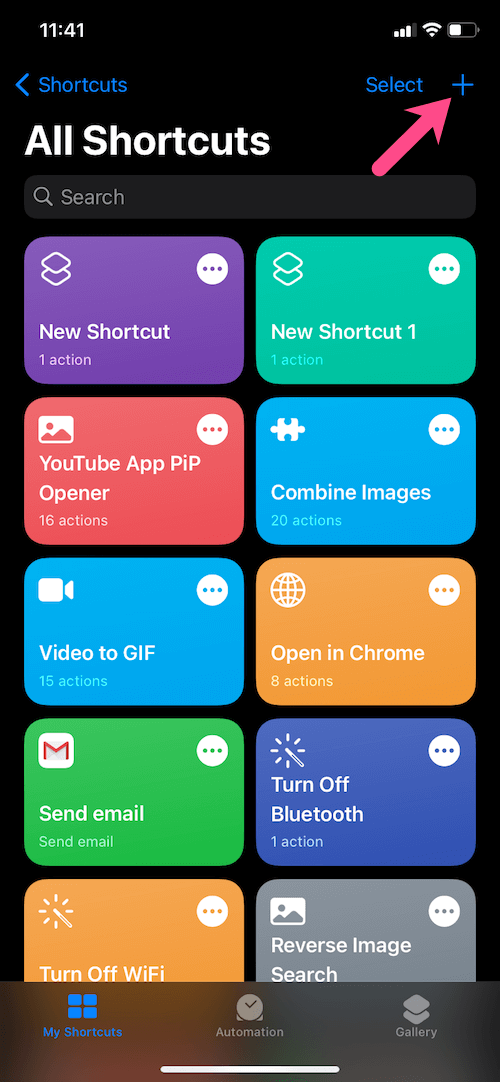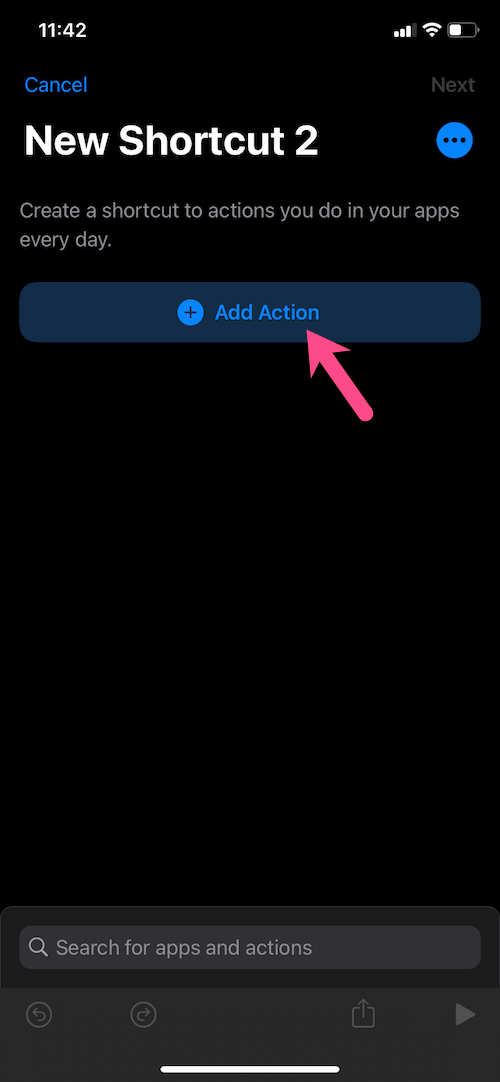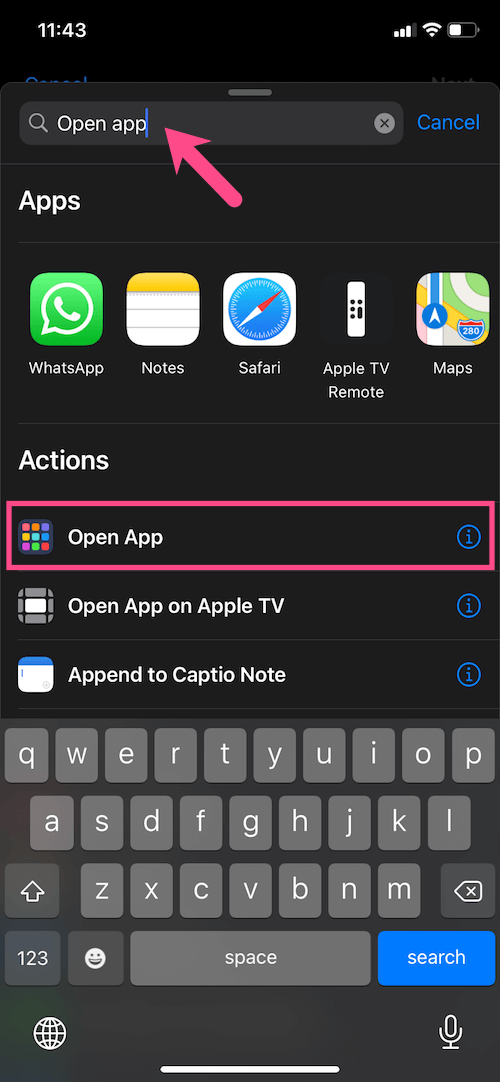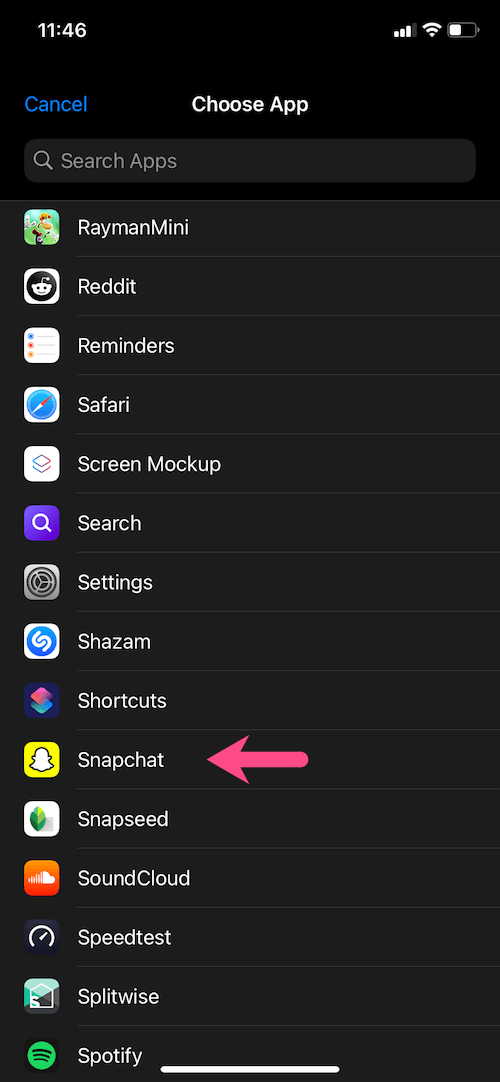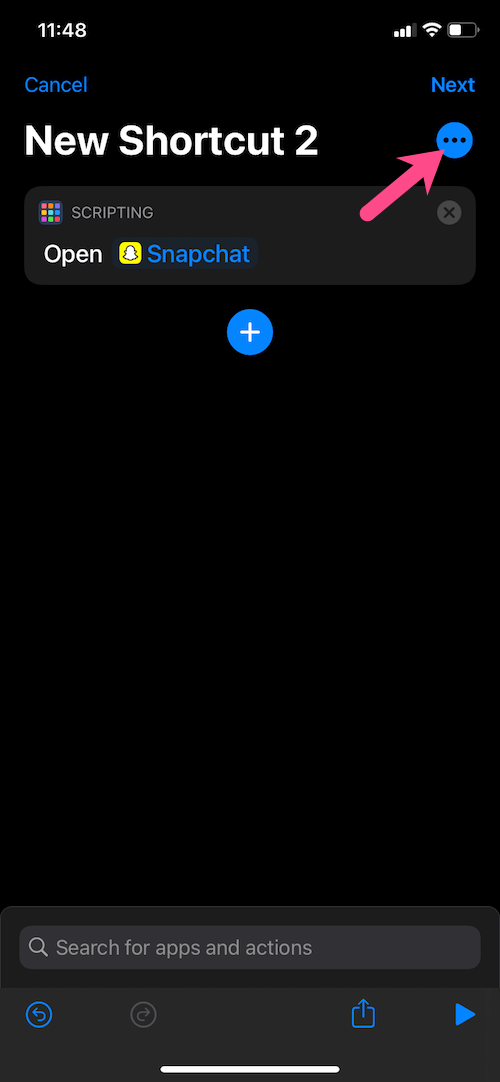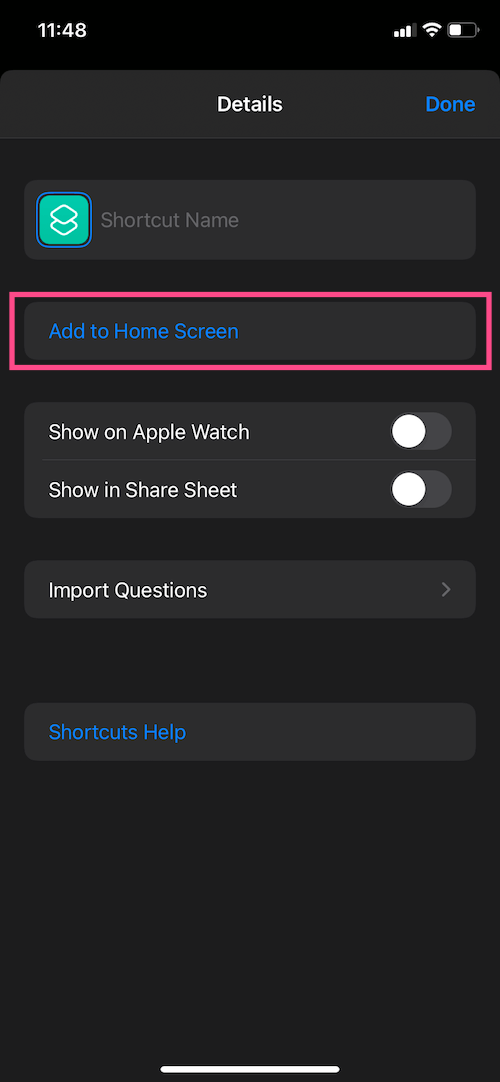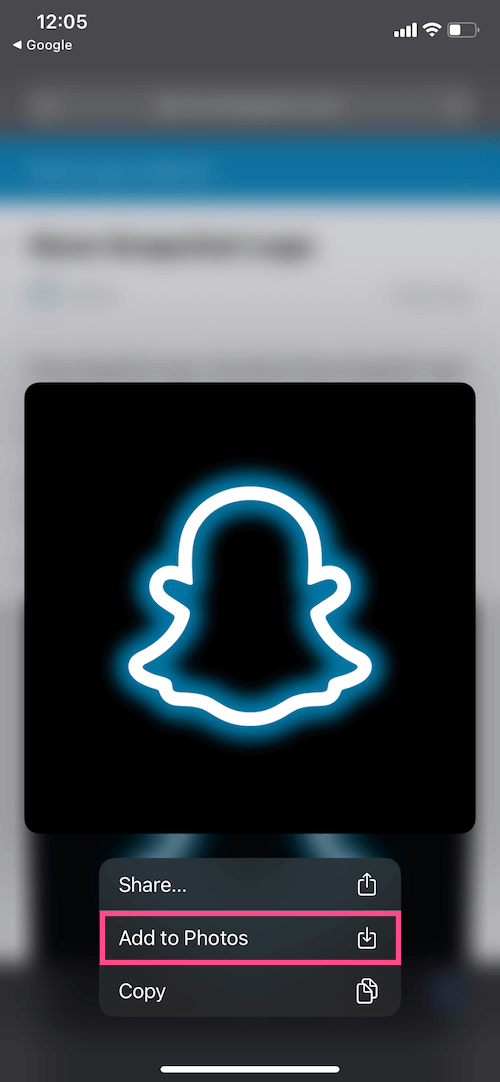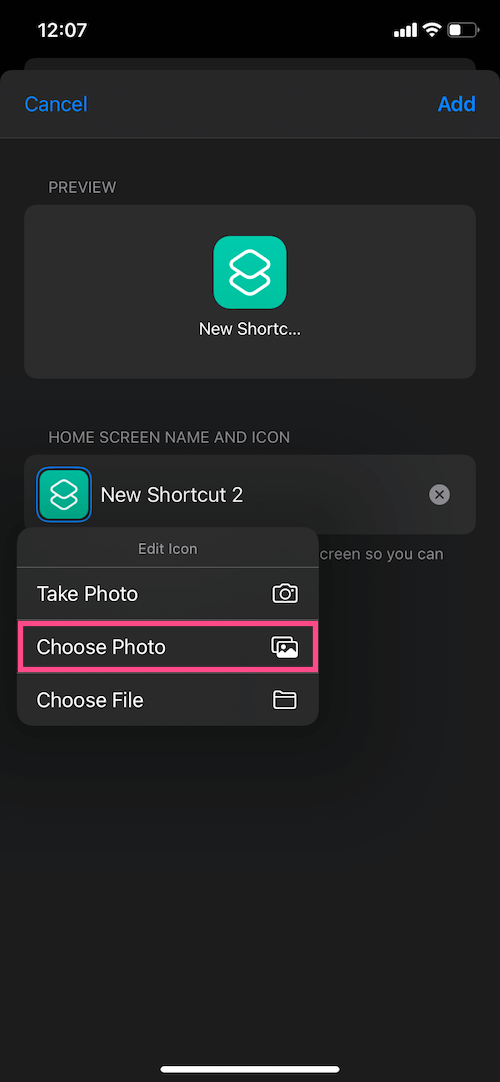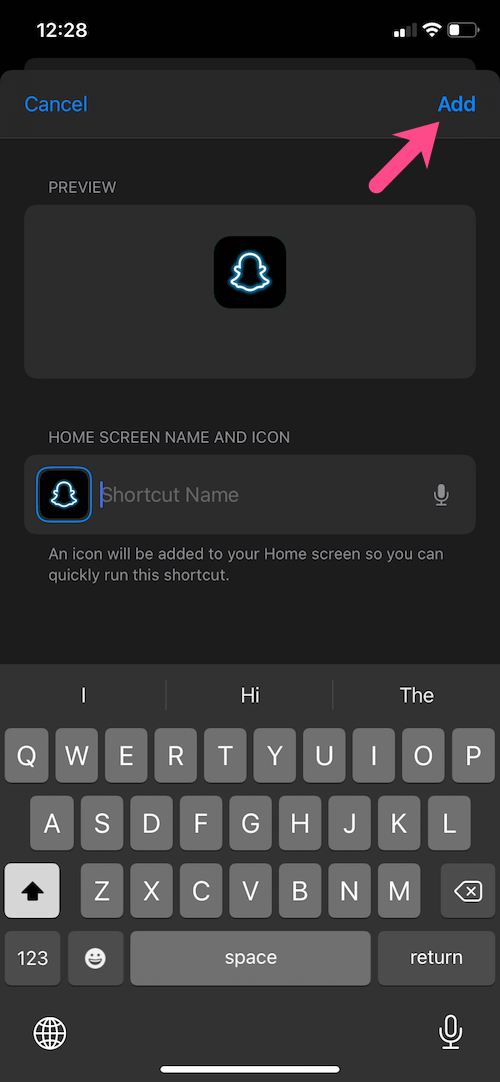ผู้ใช้ iOS สามารถชื่นชมยินดีได้ในที่สุด iOS 14 ได้เพิ่มความสามารถในการปรับแต่งหน้าจอหลักของ iPhone ของคุณ ผู้ที่ใช้ iOS 14 สามารถหลีกหนีจากรูปลักษณ์ที่น่าเบื่อและธรรมดาโดยใช้วิดเจ็ตของบุคคลที่สามและไอคอนที่กำหนดเองสำหรับแอพ แม้ว่าคุณจะสามารถใช้แอป Widgetsmith สำหรับวิดเจ็ตที่น่าสนใจและน่าสนใจได้ การเปลี่ยนไอคอนแอปสามารถปรับปรุงความสวยงามโดยรวมได้

ในกรณีที่คุณต้องการปรับแต่งไอคอนแอพบน iPhone คุณไม่ควรกังวล ใน iOS 14 คุณสามารถเปลี่ยนสีของแอพได้โดยไม่ต้องเจลเบรคหรือติดตั้งแอพของบริษัทอื่น แอปทางลัดในตัวบน iOS ทำให้เปลี่ยนไอคอนแอปบน iOS 14 ได้อย่างง่ายดาย
มาดูกันว่าคุณสามารถเปลี่ยนสีของไอคอนแอพใน iOS 14 ด้วยคำสั่งลัดได้อย่างไร
วิธีใช้ทางลัดเพื่อเปลี่ยนไอคอนแอพใน iOS 14
- เปิดแอปทางลัด หากยังไม่ได้ติดตั้งแอป ให้ดาวน์โหลดแอปจาก App Store
- แตะ + ปุ่ม ที่มุมบนขวา
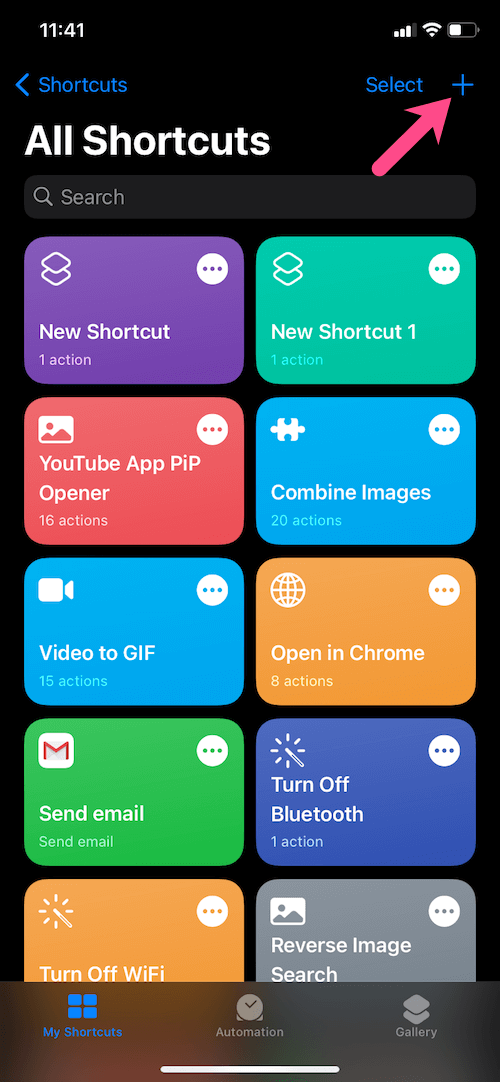
- แตะ "เพิ่มการกระทำ“.
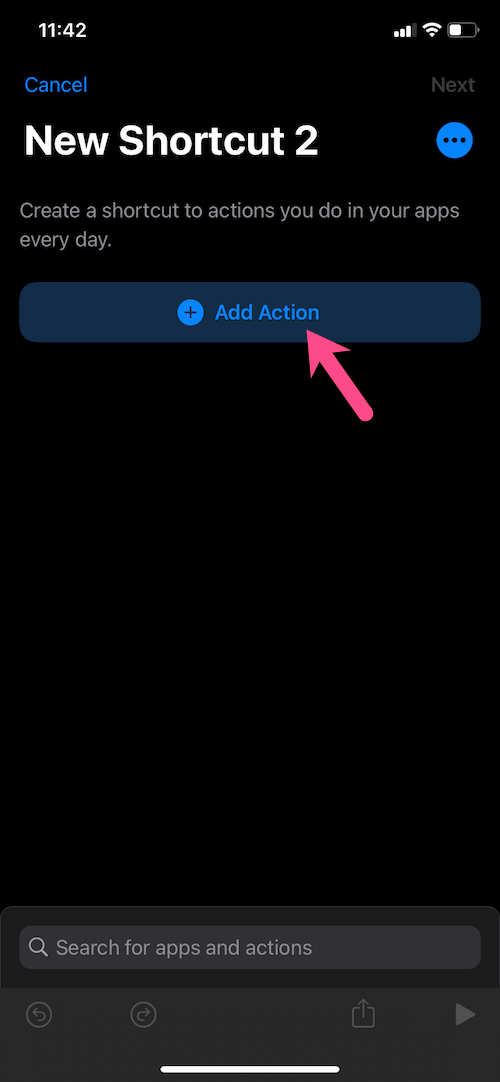
- พิมพ์ "เปิดแอป" ในแถบค้นหาที่ด้านบนและเลือก "เปิดแอป" ใต้การดำเนินการ
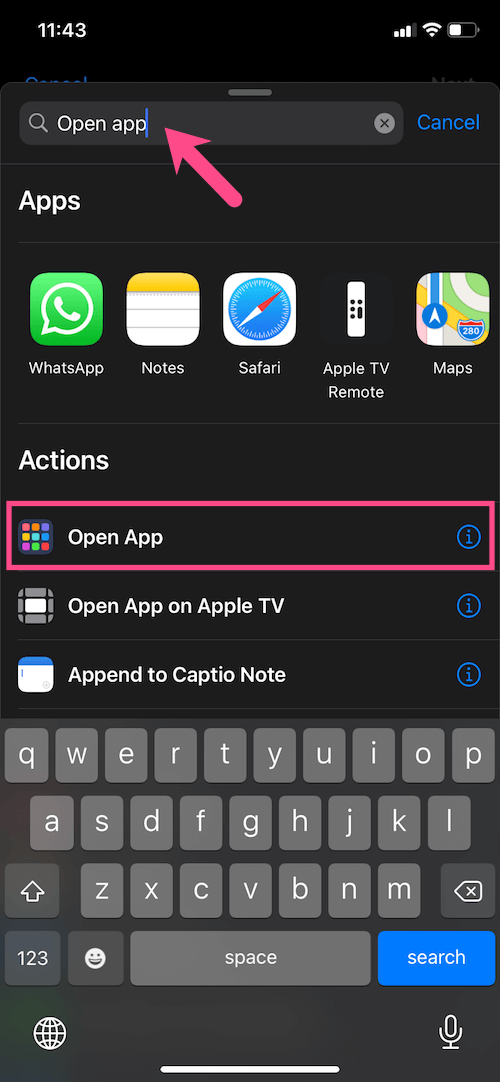
- แตะ เลือก และเลือกแอปที่มีไอคอนสีที่คุณต้องการเปลี่ยน ตัวอย่างเช่น คุณสามารถเลือก Facebook, Instagram หรือ Snapchat
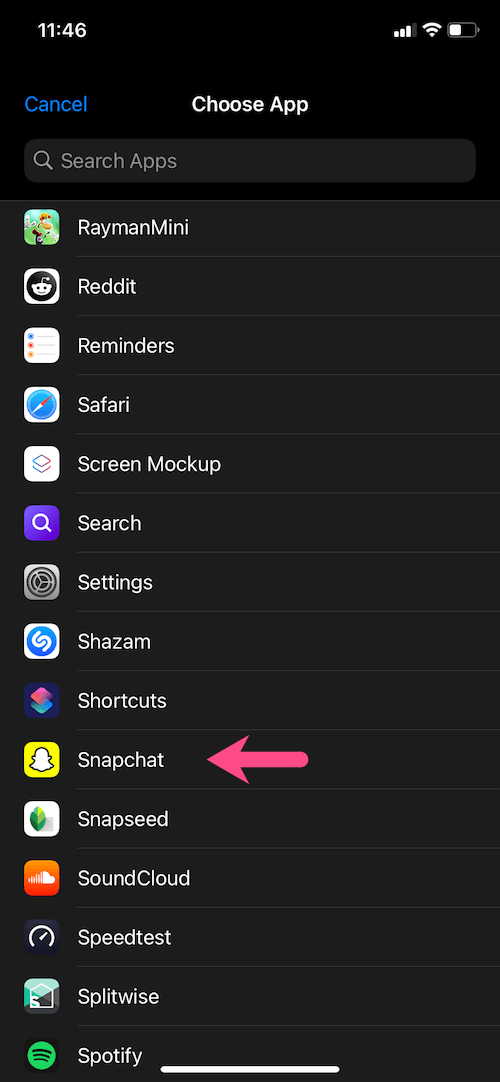
- ตอนนี้แตะ 3 จุด ที่มุมขวาบน ป้อนชื่อสำหรับทางลัดของคุณ
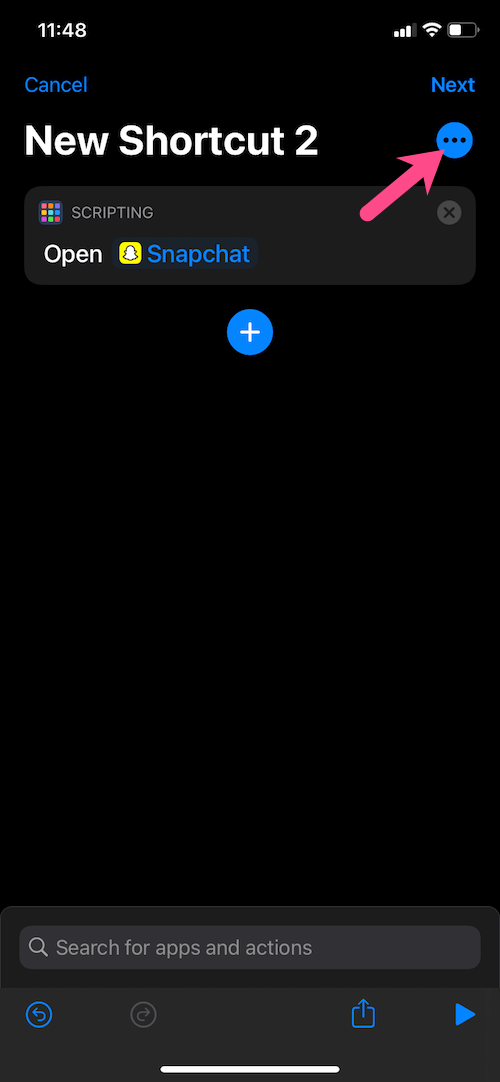
- แตะ "เพิ่มไปที่หน้าจอหลัก"
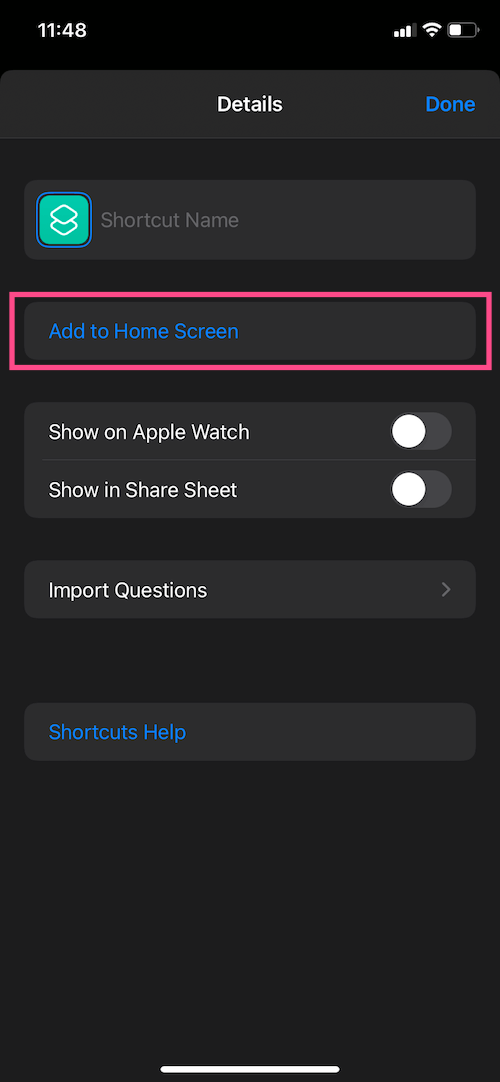
- ค้นหารูปภาพสำหรับไอคอนใหม่ของคุณ ตัวอย่างเช่น ทำการค้นหาโดย Google เช่น ความสวยงามของไอคอน Instagram หรือโลโก้นีออน Snapchat เคล็ดลับ: คุณสามารถดาวน์โหลดชุดไอคอนฟรีหรือไอคอนแต่ละรายการได้จาก flaticon.com/packs และ iconscout.com/icons
- เมื่อคุณพบรูปภาพที่เหมาะสมแล้ว ให้บันทึกลงในรูปภาพ หากต้องการบันทึกรูปภาพ ให้กดรูปภาพค้างไว้แล้วเลือก "เพิ่มในรูปภาพ" (ใช้ Safari หากคุณประสบปัญหาขณะบันทึกภาพ)
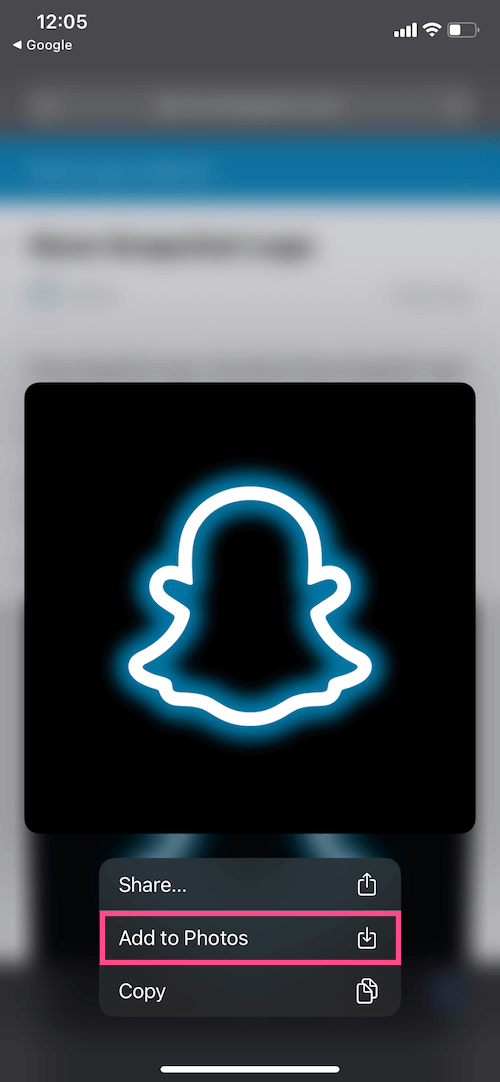
- กลับไปที่แอปทางลัดแล้วแตะไอคอนตัวยึดสีเขียว แตะ "เลือกรูปภาพ" และเลือกรูปภาพที่คุณเพิ่งบันทึก จัดแนวรูปภาพหากต้องการและเลือก "เลือก"
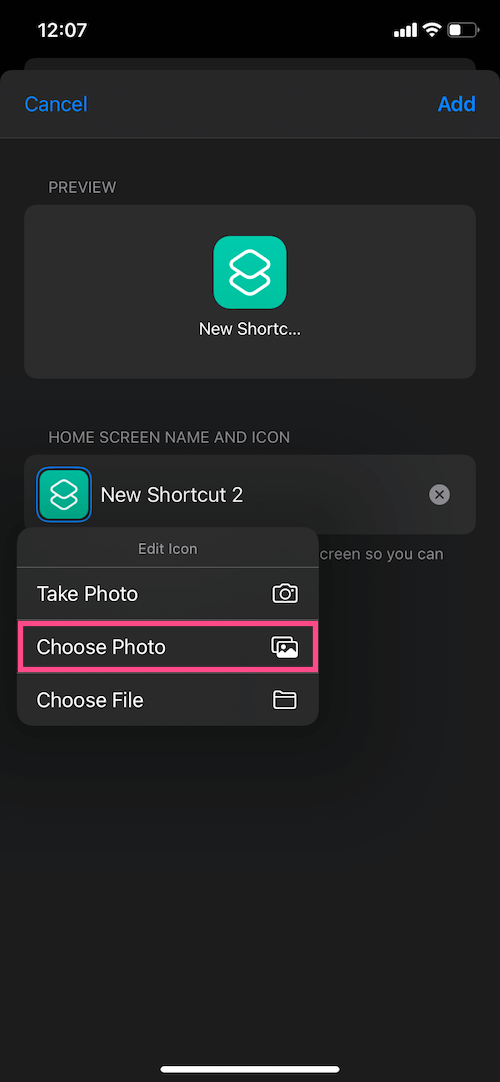
- แก้ไขชื่อทางลัด เคล็ดลับ: คุณสามารถลบชื่อหน้าจอหลักสำหรับทางลัดเพื่อแสดงไอคอนแอปโดยไม่มีป้ายกำกับข้อความ
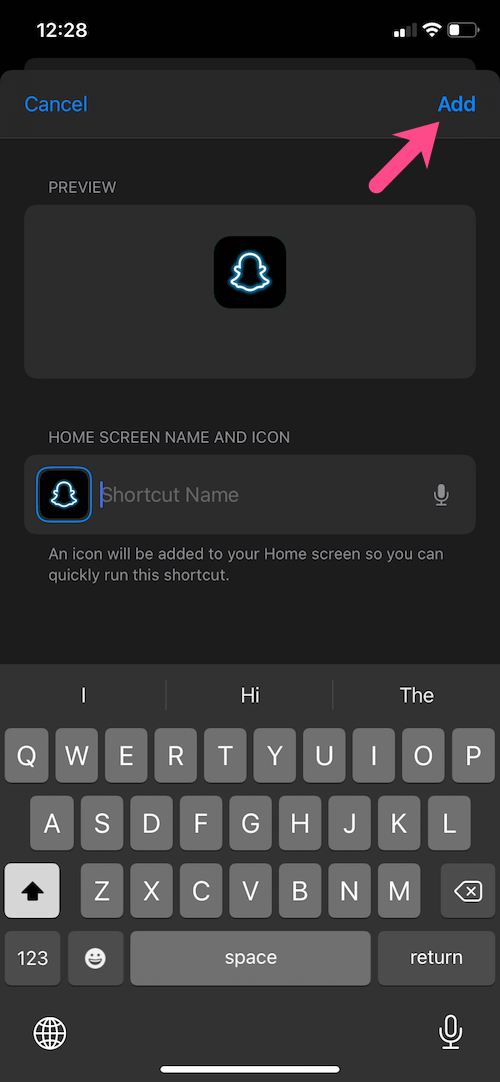
- แตะ เพิ่ม ที่มุมบนขวา
แค่นั้นแหละ. ทางลัดไปยังแอพนั้น ๆ จะถูกเพิ่มไปที่หน้าจอหลัก
ข้อเสียเพียงอย่างเดียวของวิธีนี้คือแอปคำสั่งลัดปรากฏขึ้นทุกครั้ง (เป็นวินาที) ที่คุณเปิดทางลัดของแอป น่าเสียดาย ไม่มีทางที่จะทำให้ทางลัดไปที่แอปโดยตรงหรือหยุดไม่ให้เปิดทางลัดใน iOS 14 นอกจากนี้ คุณจะไม่เห็นป้ายแจ้งเตือนบนไอคอนแอปที่สร้างโดยใช้แอปคำสั่งลัด
ควรสังเกตว่าแอพดั้งเดิมจะอยู่ใน iPhone หรือ iPad ของคุณเสมอ หากคุณบังเอิญลบทางลัดสำหรับแอป แอปจริงจะไม่ได้รับผลกระทบ
เคล็ดลับเพิ่มเติม:
- วิธีการมีรูปภาพหลายรูปเป็นวอลเปเปอร์บน iPhone
- วิธีปิด Invert Colors ใน iOS 14 บน iPhone
- วิธีปิดโหมดขาวดำบน iPhone . มีดังนี้