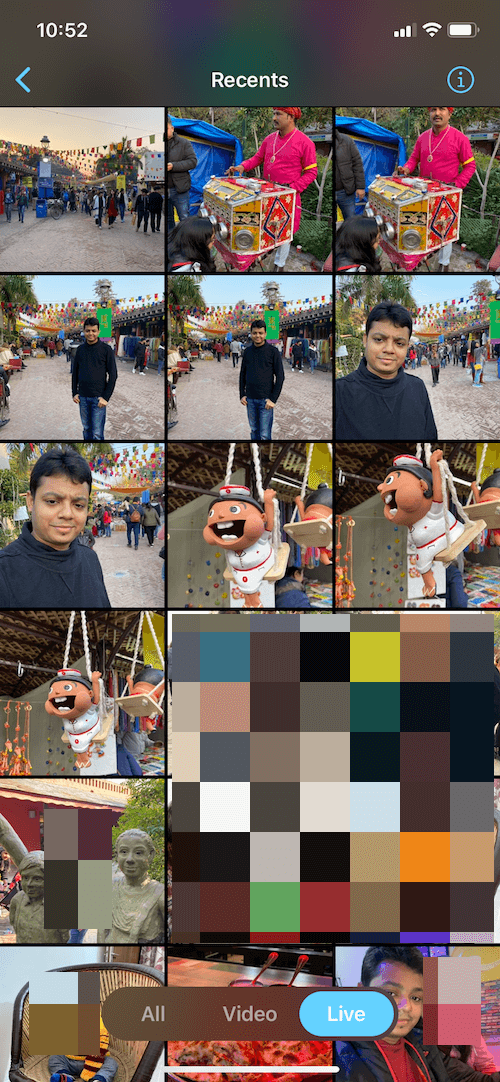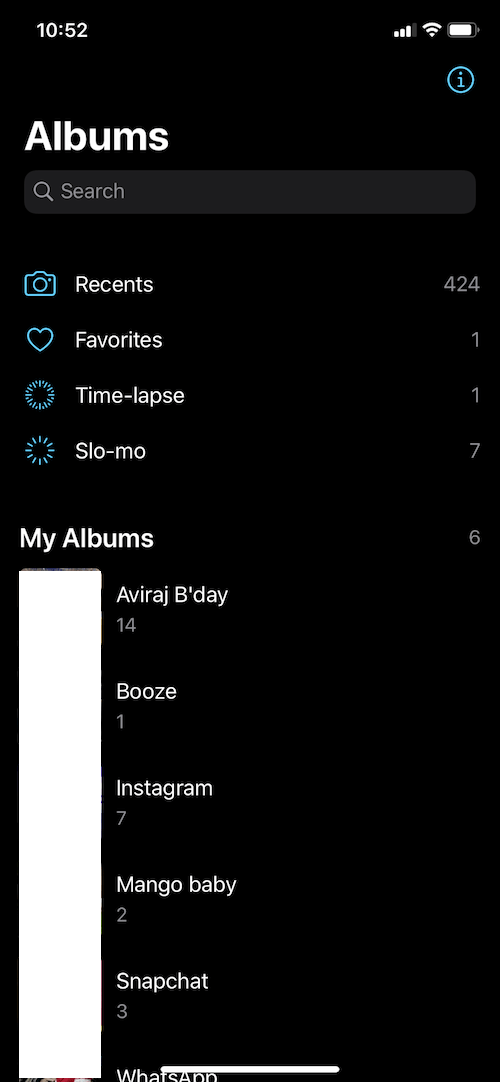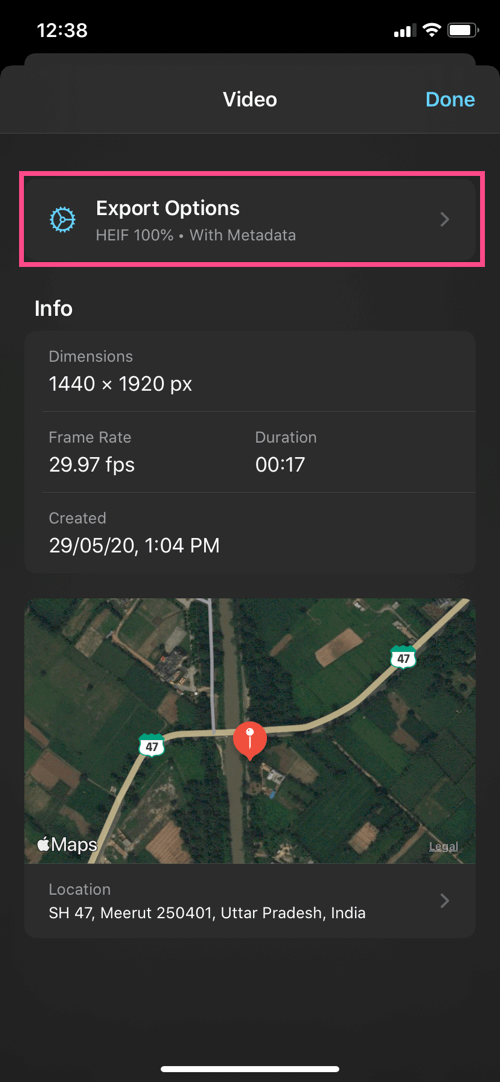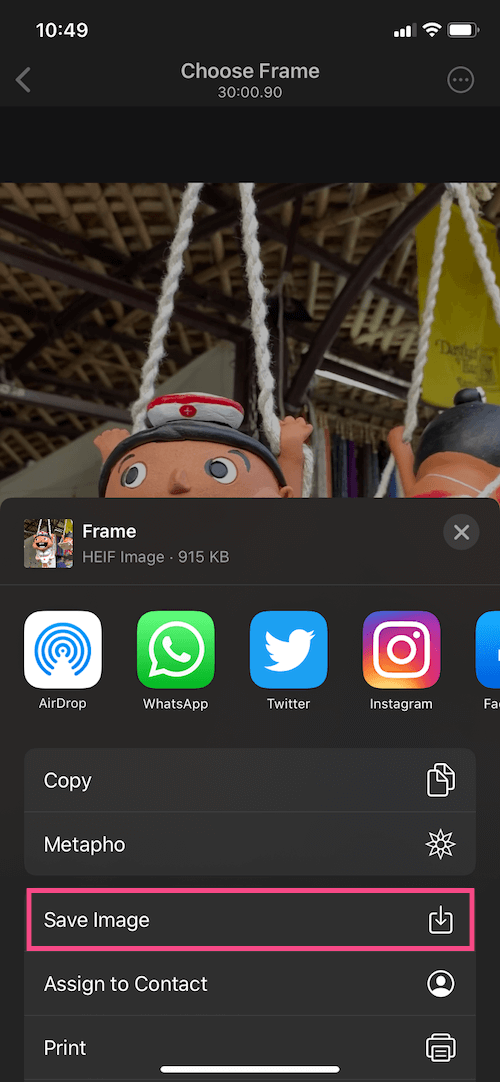มีบางครั้งที่เราเผลอถ่ายวิดีโอแทนภาพถ่ายบน iPhone ของเรา แม้ว่าโดยปกติแล้วจะไม่สามารถสร้างช่วงเวลาดังกล่าวขึ้นมาใหม่ได้ แต่คุณยังคงสามารถชุบชีวิตภาพนิ่งที่คุณต้องการถ่ายได้ วิธีที่พบบ่อยที่สุดคือเลื่อนดูวิดีโอและสกรีนช็อตของเฟรมที่ต้องการ นี่ไม่ใช่วิธีที่ดีที่สุดเพราะคุณอาจสูญเสียช่วงเวลาที่แน่นอนและภาพที่ส่งออกจะมีคุณภาพต่ำ
แยกเฟรมจากวิดีโอ iPhone
โชคดีที่แอปของบุคคลที่สามชื่อ “ตัวจับเฟรม” ให้คุณรับรูปภาพจากวิดีโอบน iPhone และ iPad ได้อย่างง่ายดาย แอปนี้มีประโยชน์สำหรับผู้ใช้ iOS ที่ต้องการดึงรูปภาพจากวิดีโอเพื่อบันทึกช่วงเวลาโปรด สิ่งที่ยอดเยี่ยมคือการส่งออกเฟรมวิดีโอในความละเอียดเต็มเป็นวิดีโอจริง
Frame Grabber ยังทำให้สามารถดึงภาพนิ่งจาก Live Photos บน iOS ได้อีกด้วย แอพนี้มีอินเทอร์เฟซที่สะอาดตาและเป็นมิตรกับผู้ใช้ ทำให้ง่ายต่อการถ่ายภาพจากวิดีโอบน iPhone รองรับ iPhone และ iPad ที่ใช้ iOS 13 หรือใหม่กว่า
นี่คือบทสรุปโดยย่อของคุณสมบัติหลักของ Frame Grabber
- แอพฟรีที่ไม่มีโฆษณาหรือการติดตาม
- ส่งออกภาพที่ส่งออกด้วยคุณภาพและความละเอียดดั้งเดิม
- เก็บข้อมูลเมตาไว้เหมือนเดิม เช่น วันที่สร้างและตำแหน่งทางภูมิศาสตร์
- การเลือกเฟรมต่อเฟรมและตัวเลือกการซูมเข้าเพื่อคืนช่วงเวลาที่สมบูรณ์แบบ
- ตัวเลือกในการเลือกรูปแบบภาพที่ส่งออก (HEIF หรือ JPG)
- ความสามารถในการกรองคลังภาพโดยแสดงทั้งหมด เฉพาะวิดีโอหรือ Live Photos เท่านั้น
นี่คือวิธีที่คุณสามารถแยกเฟรมเดียวจากวิดีโอ iPhone โดยใช้ Frame Grabber
วิธีรับรูปภาพจากวิดีโอบน iPhone
- ติดตั้งแอพ Frame Grabber บนอุปกรณ์ iOS ของคุณ
- เปิดแอปและอนุญาตให้เข้าถึงรูปภาพของคุณ
- เลือกวิดีโอหรือ Live Photo จากแท็บ "ทั้งหมด" คุณยังสามารถสลับไปที่แท็บวิดีโอหรือสดเพื่อไปยังส่วนต่างๆ ของไลบรารีสื่อของคุณได้อย่างรวดเร็ว หรือแตะไอคอนลูกศรย้อนกลับที่ด้านบนซ้ายเพื่อค้นหาอัลบั้ม
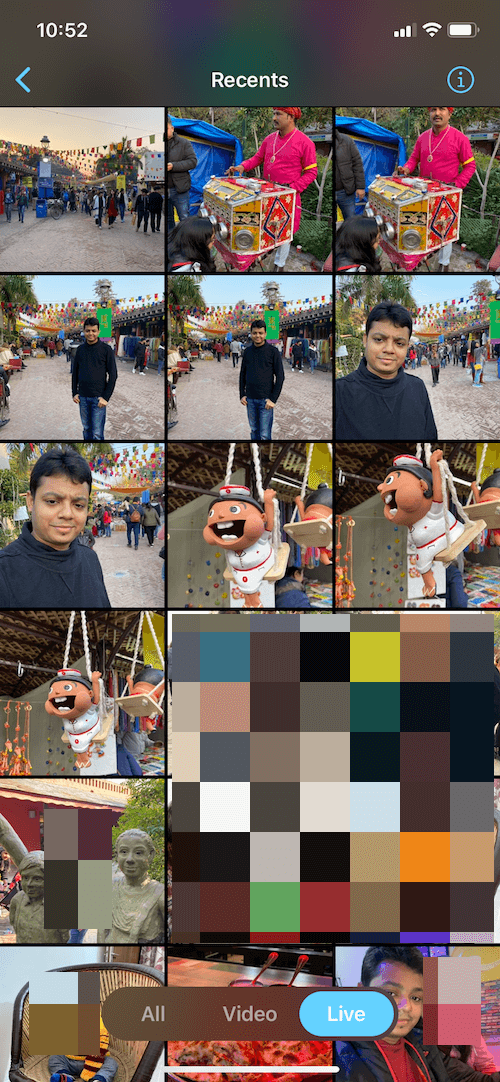
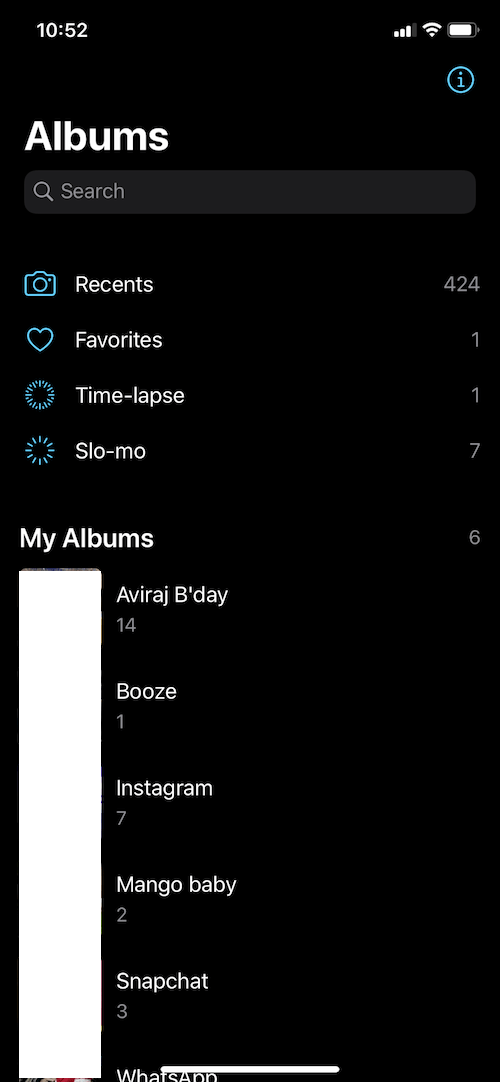
- ลากตัวเลื่อนเพื่อค้นหาเฟรมที่ต้องการ สามารถดูกรอบเวลาที่แน่นอนได้ที่ด้านบน เคล็ดลับ: ใช้ไอคอนลูกศรเดินหน้าและถอยหลังเพื่อเลือกเฟรมโปรดของคุณอย่างแม่นยำ คุณยังสามารถบีบนิ้วเพื่อซูมเข้าเพื่อค้นหาภาพที่ปราศจากความพร่ามัวที่สมบูรณ์แบบ

- ไม่จำเป็น: แตะจุด 3 ในแนวนอนที่ด้านบนขวาและเปิด "ตัวเลือกการส่งออก" คุณสามารถลบข้อมูลเมตา เปลี่ยนรูปแบบรูปภาพ และปรับคุณภาพการบีบอัดได้ที่นี่
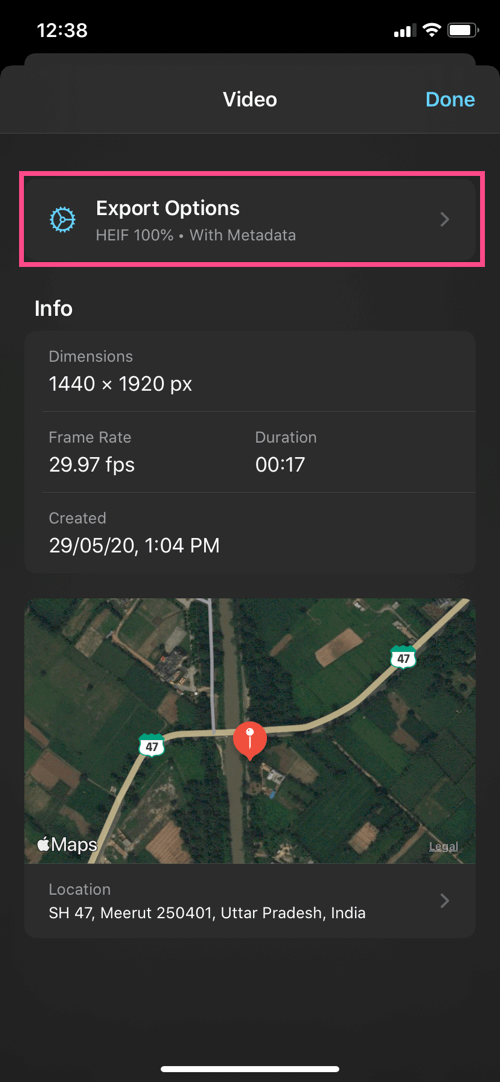

- แตะปุ่มแชร์และเลือก "บันทึกรูปภาพ" เพื่อส่งออกภาพนิ่ง
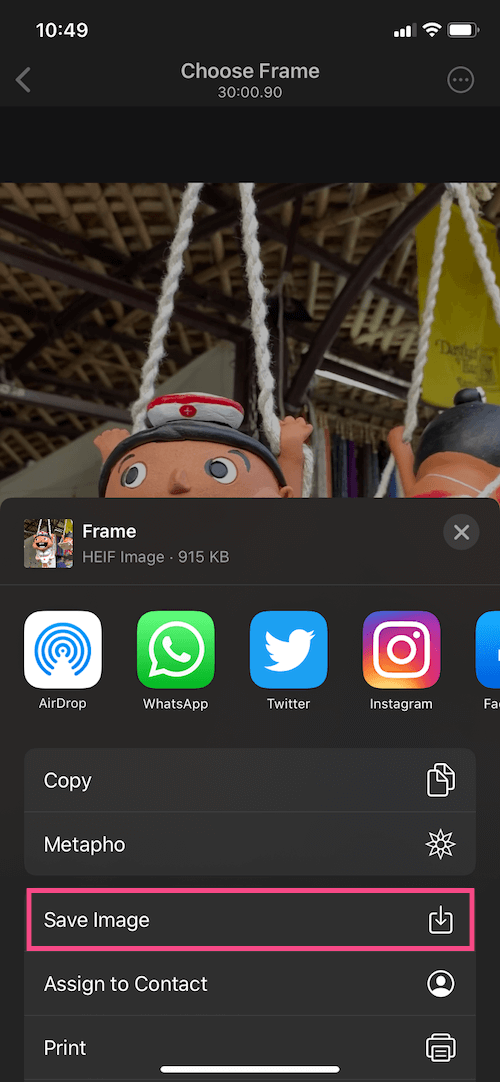
หากต้องการดูภาพที่ส่งออก ให้ไปที่แอปรูปภาพ > อัลบั้ม > ล่าสุด
ข้อบกพร่องเพียงอย่างเดียวคือแอปไม่ได้เป็นส่วนหนึ่งของแผ่นงานแชร์ iOS ดังนั้นคุณจึงไม่สามารถเปิดวิดีโอในแอปได้โดยตรง เราหวังว่านักพัฒนาซอฟต์แวร์จะเพิ่มคุณสมบัติขนาดเล็กแต่เก๋ไก๋นี้ในการอัปเดตในอนาคต
ยังอ่าน: วิธีย้อนกลับวิดีโอบน iPhone ฟรี
เหตุใดการส่งออกรูปภาพจากวิดีโอจึงสมเหตุสมผล
มีหลายกรณีที่คุณต้องการตรึงเฟรมในวิดีโอ ตัวอย่างเช่น ภาพนิ่งจากการดำน้ำว่ายน้ำ การแสดงผาดโผนบนสเก็ตบอร์ด หรือขณะโยนลูกน้อยของคุณขึ้นไปในอากาศ
คุณพบว่าจำเป็นต้องแยกเฟรมวิดีโอบ่อยแค่ไหน? แบ่งปันมุมมองของคุณในความคิดเห็น
แท็ก: แอพiOS 13iPadiPhoneiPhone 11ภาพถ่ายสดภาพถ่าย