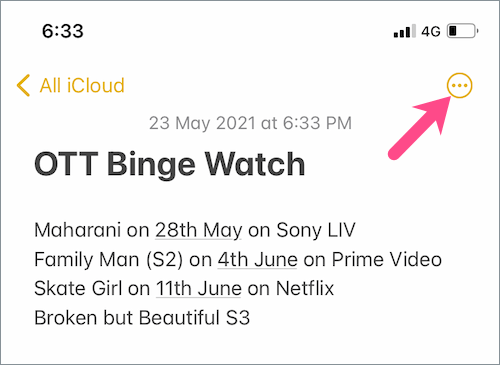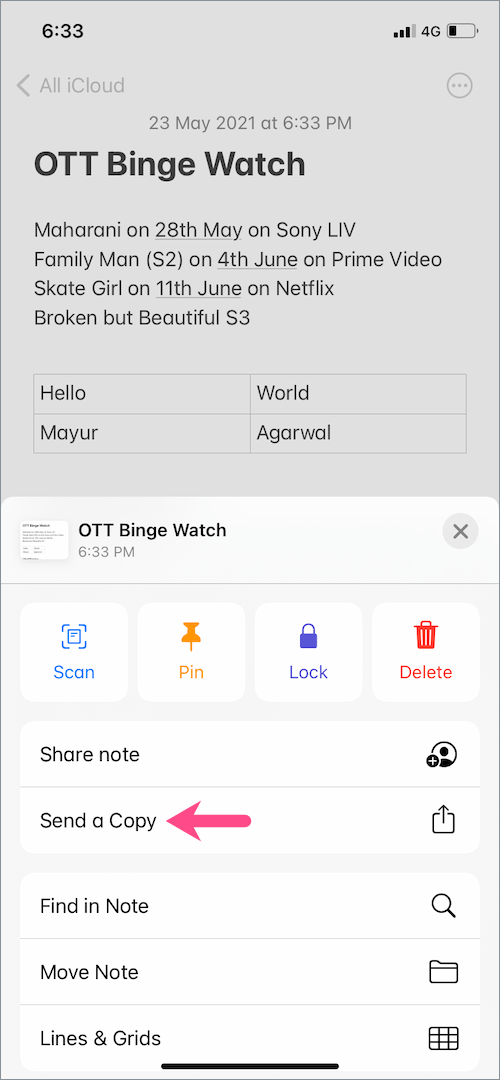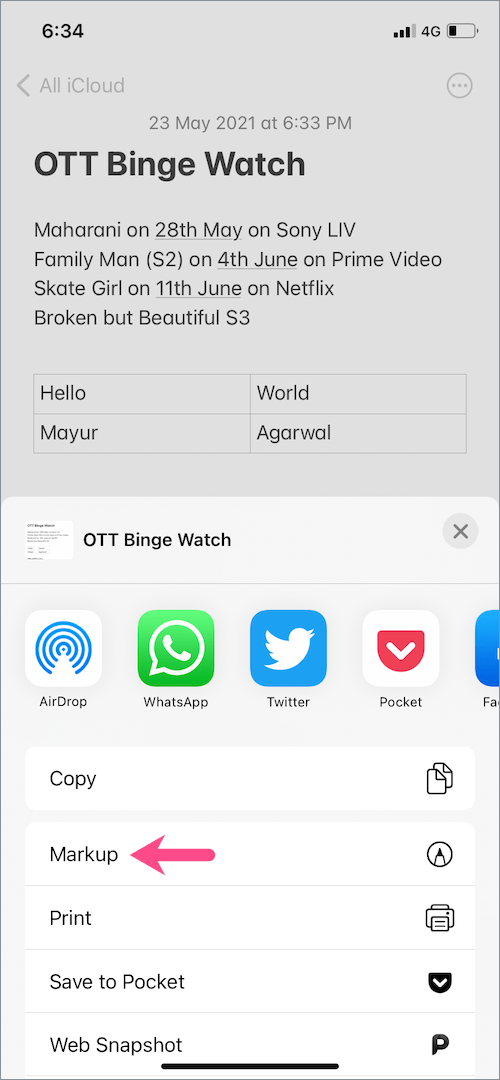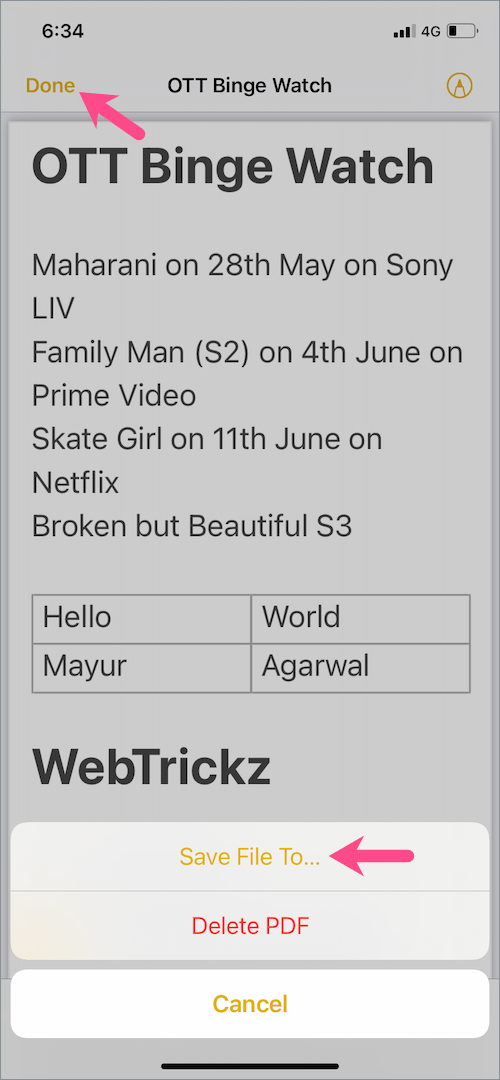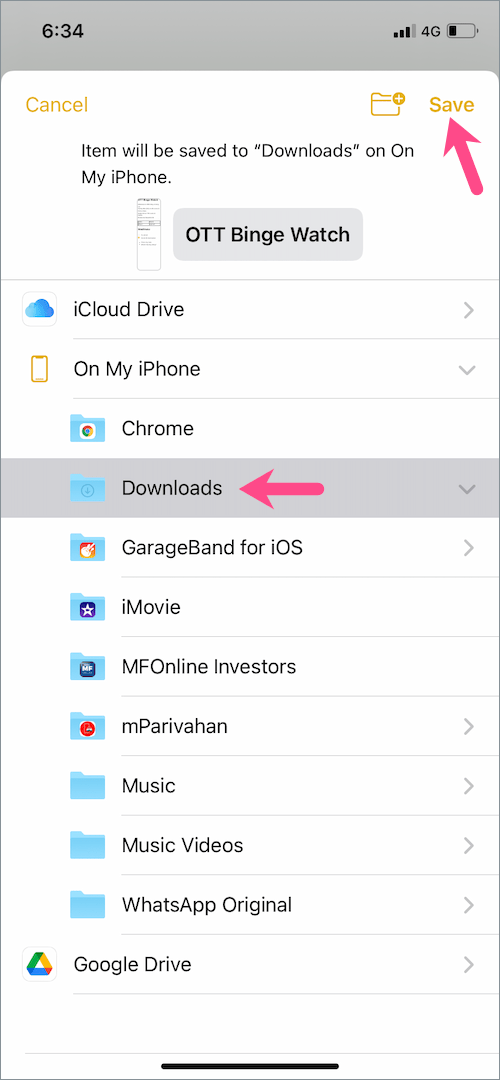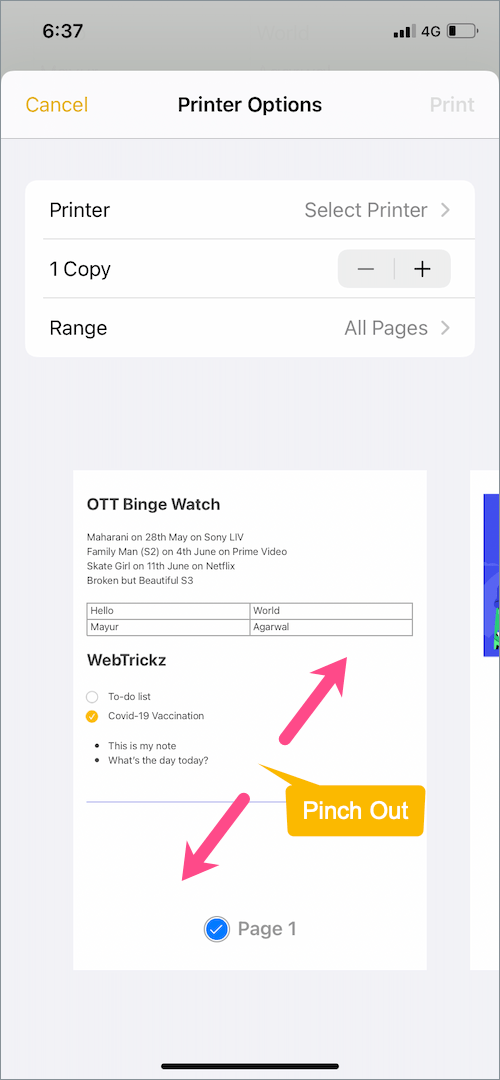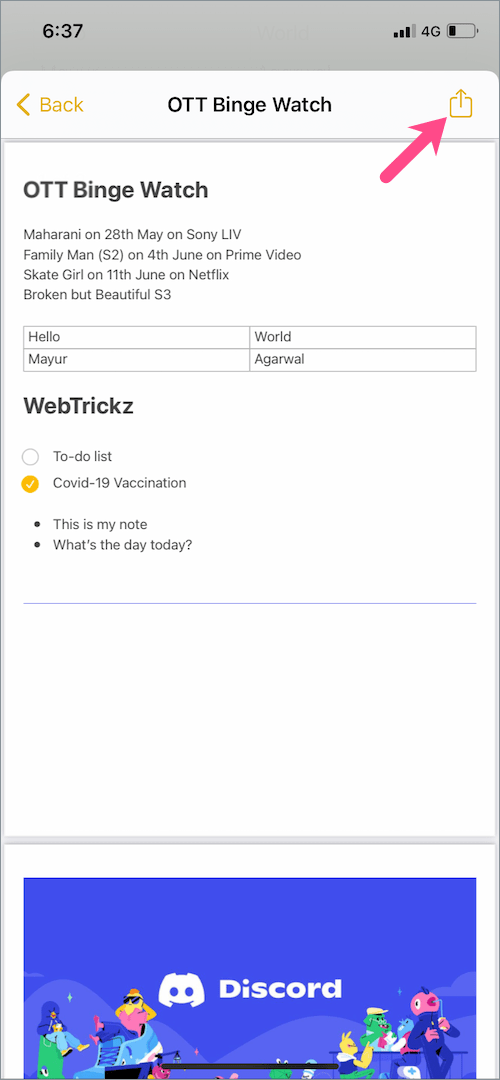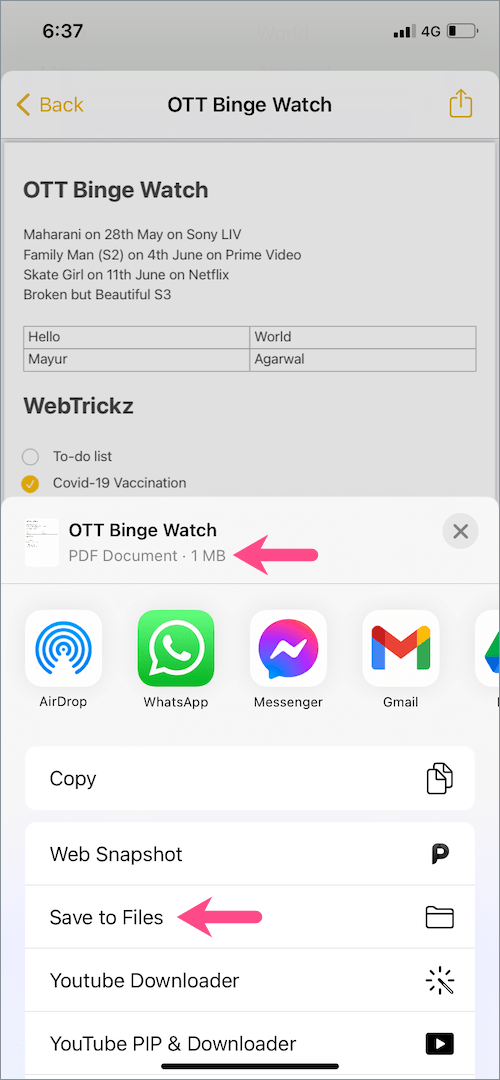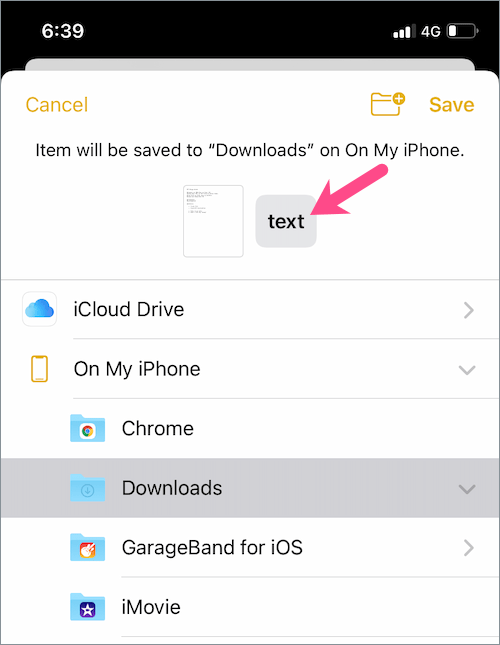แอป Notes บน iOS เป็นเครื่องมือเพิ่มประสิทธิภาพการทำงานของฉันสำหรับการจดบันทึกตลอดทั้งวัน คุณสามารถสแกนเอกสาร จัดการรายการสิ่งที่ต้องทำ แทรกตาราง เพิ่มข้อความที่เขียนด้วยลายมือ รายการตรวจสอบ และสิ่งที่ไม่ใช่ด้วย Apple Notes
ทีนี้ ถ้าคุณต้องการบันทึกโน้ตเป็น PDF บน iPhone ของคุณล่ะ คุณอาจพบว่าจำเป็นต้องแปลงโน้ตเป็น PDF เมื่อคุณต้องการแชร์ไปยังที่อื่น ซึ่งอาจอยู่นอกระบบนิเวศของ Apple ตัวอย่างเช่น หากคุณต้องการดูหรือพิมพ์บันทึกย่อที่สร้างบน iPhone บนคอมพิวเตอร์หรือแชร์ผ่านอีเมลหรือ WhatsApp
โชคดีที่แอพ Notes ในตัวบน iPhone และ iPad ให้การสนับสนุนดั้งเดิมในการส่งออกบันทึกย่อเป็น PDF อย่างไรก็ตาม ขั้นตอนในการบันทึกโน้ตเป็นไฟล์ PDF บน iOS 14 และ iPadOS 14 นั้นค่อนข้างยุ่งยาก ใน iOS 12 และรุ่นก่อนหน้า มีตัวเลือก "สร้าง PDF" โดยเฉพาะที่ Apple เลิกใช้งานใน iOS 13 และใหม่กว่า
ไม่ต้องกังวล! คุณยังคงสร้าง PDF ในแอพ Notes ได้ แต่ขั้นตอนในการดำเนินการจะแตกต่างไปจากเดิมอย่างสิ้นเชิงใน iOS และ iPadOS เวอร์ชันล่าสุด
โดยไม่ต้องกังวลใจอีกต่อไป มาดูกันว่าคุณจะบันทึกโน้ตเป็น PDF ใน iOS 14 บน iPhone และ iPadOS 14 บน iPad ได้อย่างไร
วิธีแปลง Notes เป็น PDF บน iOS 14
มีสองวิธีในการบันทึกโน้ต iPhone ของคุณเป็น PDF โดยไม่ต้องใช้แอพของบริษัทอื่นหรือทางลัด iOS ผู้ใช้ iOS สามารถใช้ ทำเครื่องหมายหรือพิมพ์ คุณสมบัติในการบันทึกโน้ตที่เขียนด้วยลายมือเป็น PDF แทนรูปภาพ ทั้งสองวิธีด้านล่างนี้ยังช่วยให้คุณแปลงบันทึกย่อด้วยรูปภาพและเอกสารที่สแกนเป็น PDF
ก่อนดำเนินการต่อ โปรดทราบว่าโน้ตที่มีวิดีโอไม่สามารถบันทึกเป็น PDF ได้
การใช้มาร์กอัป
- ในแอพ Notes ให้เปิดโน้ตที่คุณต้องการส่งออก
- แตะไอคอนจุดไข่ปลา (3 จุด) ที่มุมบนขวา
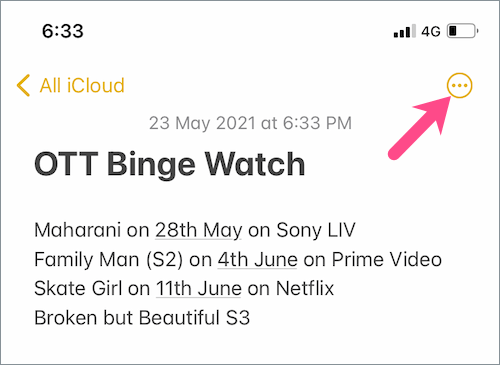
- แตะ “ส่งสำเนา”
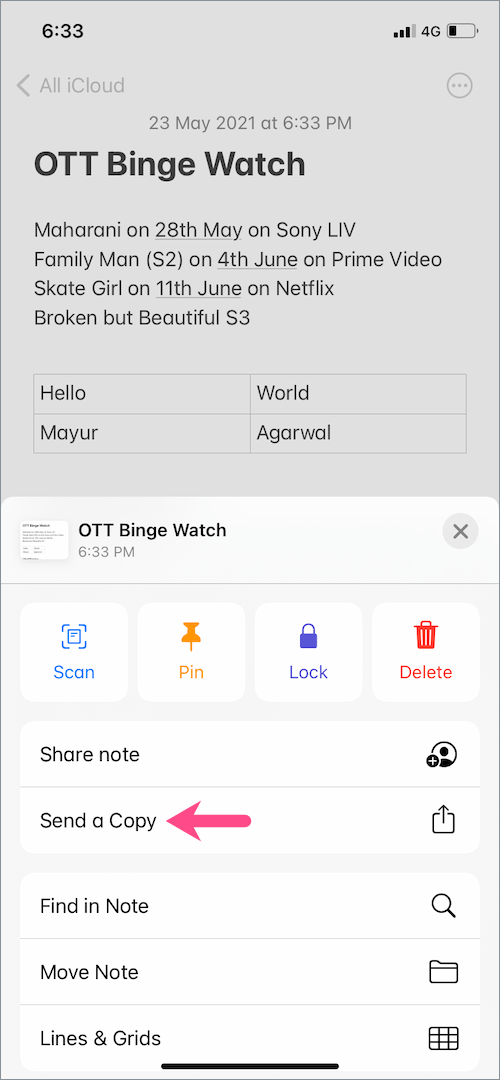
- จากนั้นแตะที่ "มาร์กอัป"
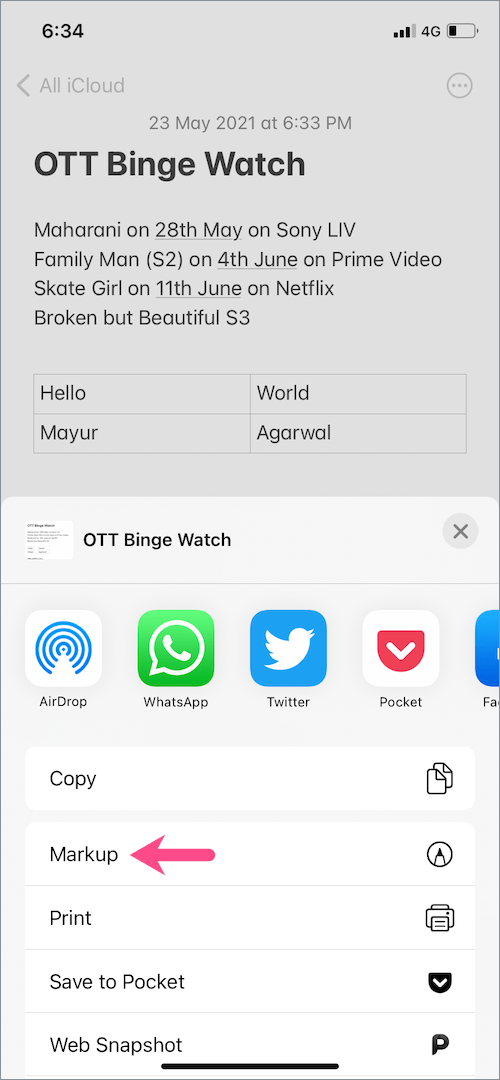
- แตะ "เสร็จสิ้น" ที่มุมซ้ายบนของหน้าจอ
- เลือกตัวเลือก “บันทึกไฟล์ไปที่…”
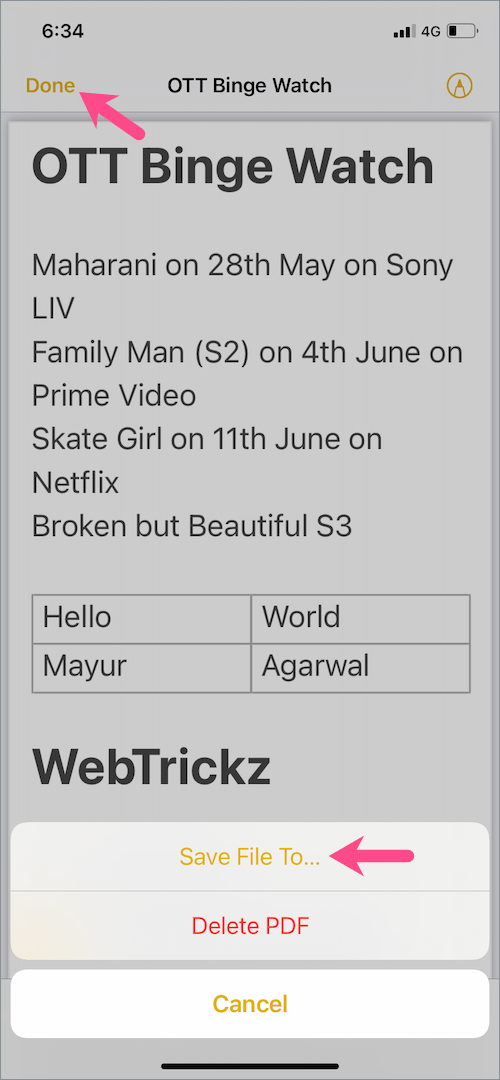
- แตะ "บน iPhone ของฉัน" แล้วเลือกโฟลเดอร์เพื่อบันทึกเอกสาร PDF ลงในที่จัดเก็บข้อมูลในเครื่องของ iPhone คุณยังสามารถบันทึกโน้ตไปที่ iCloud
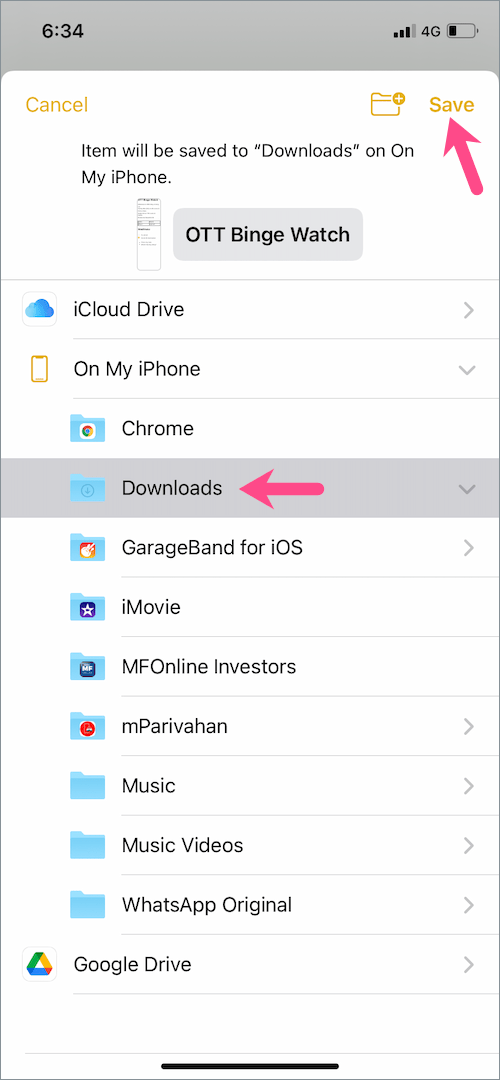
- แตะ "บันทึก" ที่ด้านบนขวาเพื่อบันทึกไฟล์ PDF ไปยังแอป "ไฟล์"
แค่นั้นแหละ. ตอนนี้คุณสามารถส่งบันทึกในรูปแบบ PDF เป็นไฟล์แนบอีเมลหรือผ่านแอพส่งข้อความ นอกจากนี้ยังสามารถใส่คำอธิบายประกอบ PDF ด้วยโฮสต์ของเครื่องมือมาร์กอัป ก่อนและหลังจากส่งออกเป็น PDF ในแอปไฟล์
การใช้พิมพ์เป็น PDF
เช่นเดียวกับเว็บเบราว์เซอร์สมัยใหม่ คุณลักษณะการพิมพ์เป็น PDF ที่ไม่ค่อยมีใครรู้จักบน iPhone และ iPad
วิธีนี้มีประโยชน์อย่างยิ่งหากคุณต้องการเลือกบันทึกบางส่วนของบันทึกย่อเป็น PDF ตัวอย่างเช่น คุณสามารถยกเว้นภาพที่สแกนหรือหน้าว่างจากบันทึกย่อของคุณโดยใช้คุณสมบัติการพิมพ์ นี่คือวิธีการทำงาน
- เปิดบันทึกย่อที่คุณต้องการส่งออกเป็น PDF
- แตะไอคอน 3 จุดที่ด้านบนขวาของหน้าจอ
- ไปที่ "ส่งสำเนา" และเลือก "พิมพ์" (ปัดขึ้นถ้าตัวเลือกพิมพ์ไม่ปรากฏในแผ่นงานการแชร์)

- บนหน้าจอตัวเลือกเครื่องพิมพ์ ให้นำทางผ่านหน้าต่างๆ และยกเลิกการเลือกหน้าที่คุณไม่ต้องการรวมไว้ใน PDF ของคุณ
- หยิกออก ด้วยสองนิ้ว (ซูมเข้า) บนหน้าแสดงตัวอย่างเอกสาร
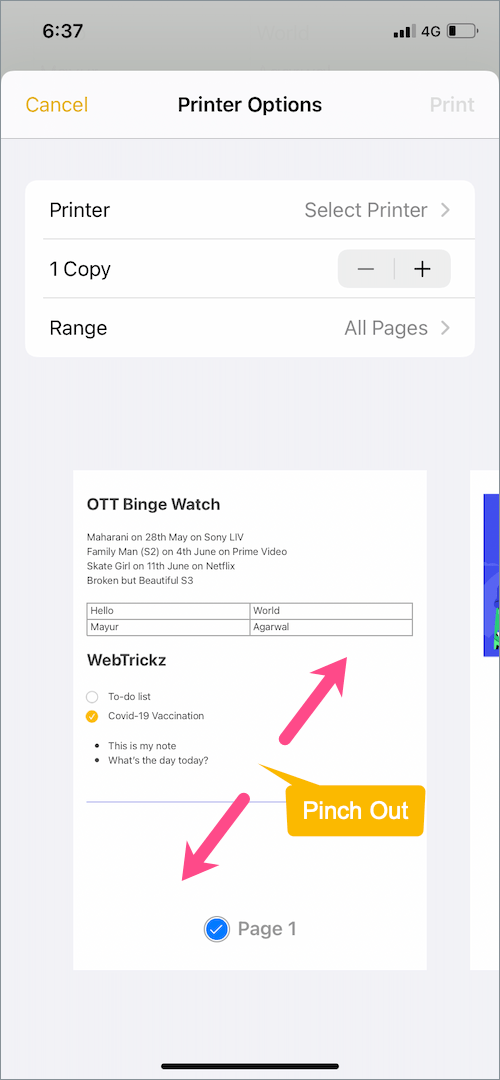
- ในหน้าจอแสดงตัวอย่างแบบเต็ม ให้แตะปุ่ม "แชร์" ที่ด้านบนขวา
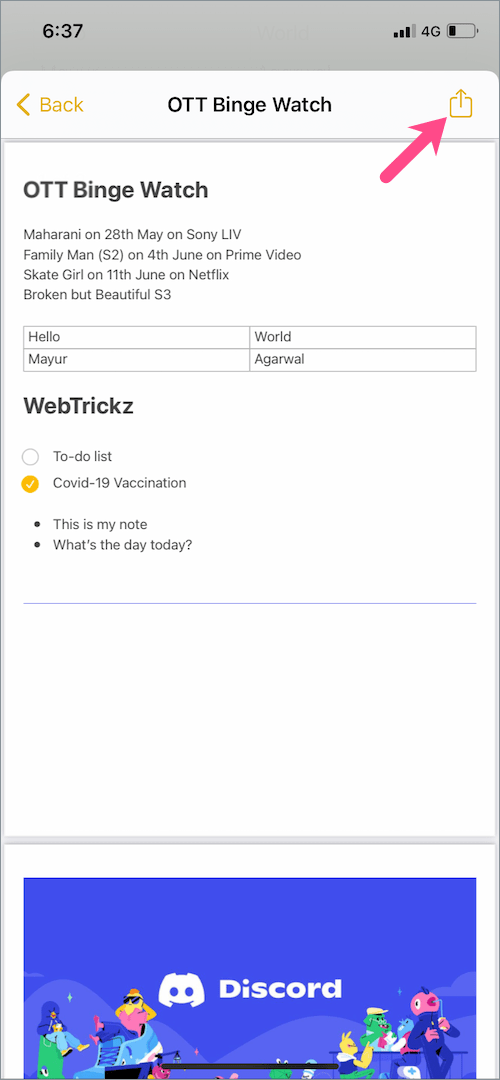
- เลือก "บันทึกลงในไฟล์" จากแผ่นแชร์ iOS
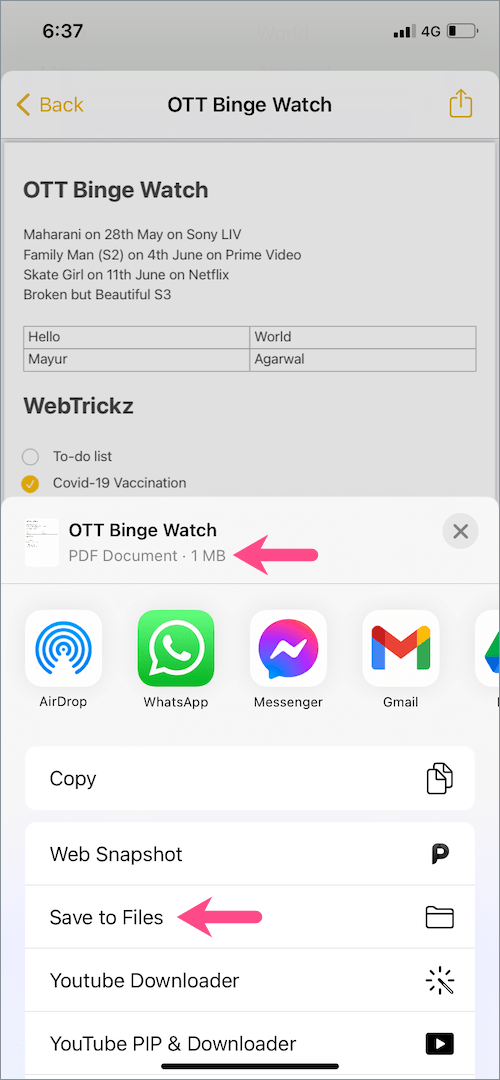
- เลือกไดเร็กทอรีบน iCloud Drive หรือบน iPhone ของฉัน
- แตะปุ่มบันทึกเพื่อสร้างไฟล์ PDF ของโน้ต
บันทึก: ขั้นตอนในการบันทึกโน้ตเป็น PDF บน iPad จะเหมือนกับขั้นตอนข้างต้นทุกประการ เพียงตรวจสอบให้แน่ใจว่า iPad ของคุณทำงานบน iPadOS 14 หรือใหม่กว่า

ที่เกี่ยวข้อง: เอกสารที่สแกนบันทึกไว้ใน iPhone อยู่ที่ไหน
วิธีบันทึกโน้ตเป็นเอกสารข้อความ
คุณสามารถเลือกบันทึกโน้ตเป็นไฟล์ข้อความบน iPhone ได้ หากโน้ตของคุณประกอบด้วยเนื้อหาข้อความเป็นหลัก รวมถึงรายการหัวข้อย่อยหรือรายการตรวจสอบ
บันทึก: อย่าใช้รูปแบบไฟล์ข้อความหากบันทึกย่อของคุณมีสื่อ เช่น ใบเสร็จที่สแกน ภาพถ่าย วิดีโอ หรือสติกเกอร์บันทึกช่วยจำ เนื่องจากรายการเหล่านั้นทั้งหมดจะได้รับการสำรองข้อมูลทีละรายการ
ในการสำรองข้อมูลโน้ตของคุณเป็นเอกสารข้อความบน iOS 14 หรือใหม่กว่า
- เปิดโน้ตเฉพาะแล้วแตะไอคอน 3 จุดที่ด้านบนขวา
- ไปที่ "ส่งสำเนา" แล้วแตะ "บันทึกลงในไฟล์"

- เลือกไดเร็กทอรีเพื่อบันทึกไฟล์ข้อความ
- ไม่จำเป็น: ในการเปลี่ยนชื่อบันทึกข้อความ ให้แตะชื่อไฟล์ถัดจากไอคอนแสดงตัวอย่างเล็กๆ แล้วป้อนชื่อ
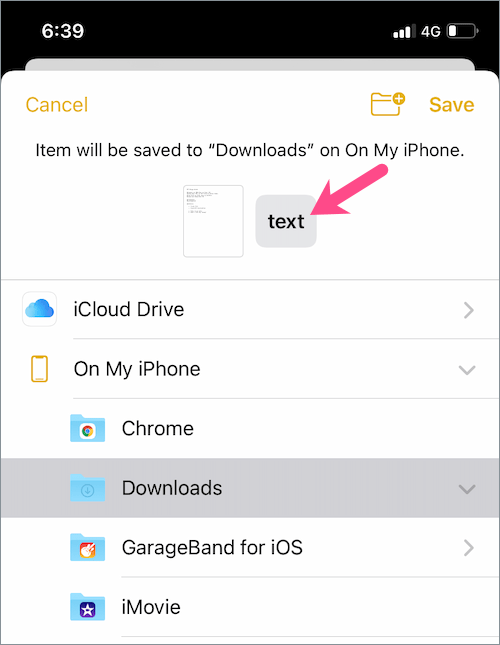

- แตะ "บันทึก"
ยังอ่าน: ไฟล์เสียงของ WhatsApp ถูกเก็บไว้ที่ไหนบน iPhone
แท็ก: iOS 14iPadiPadOSiPhoneNotesPDF