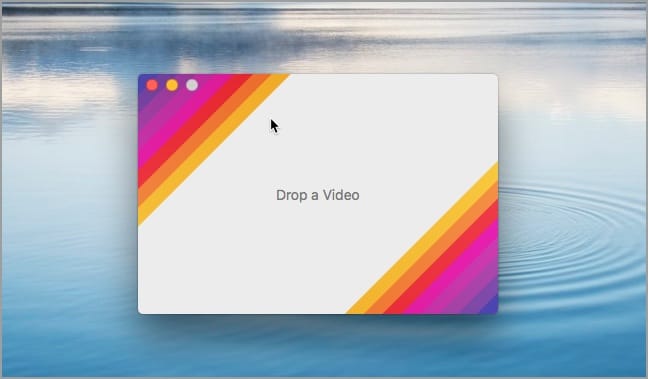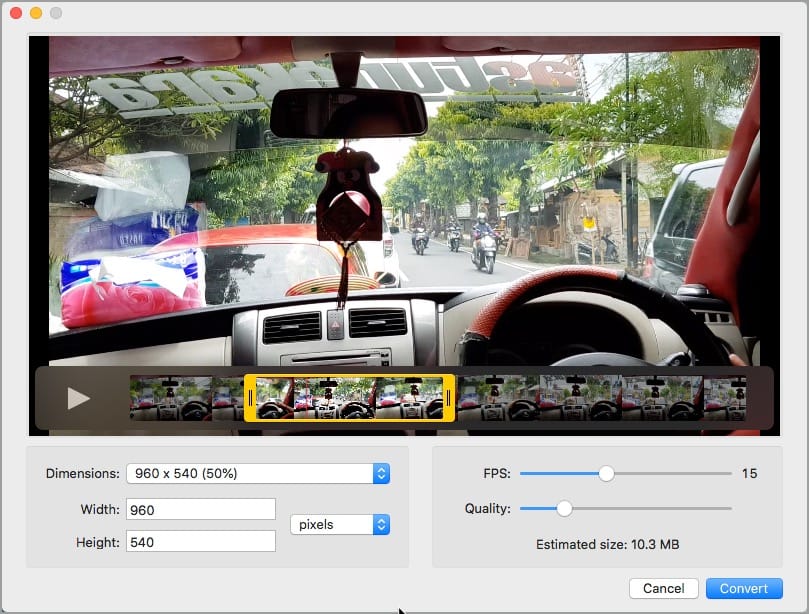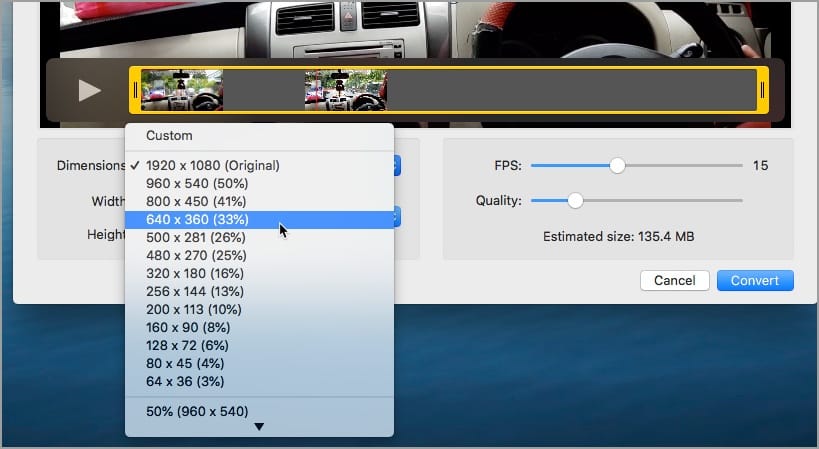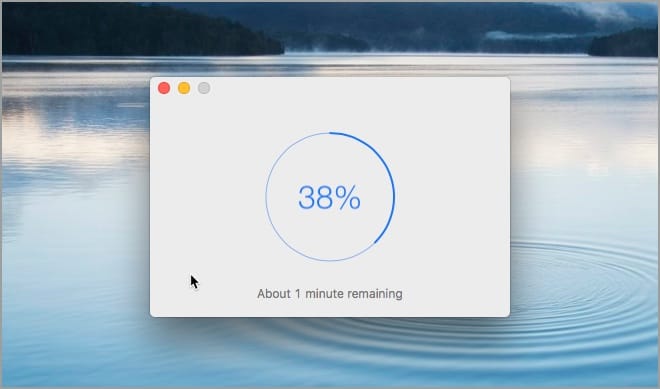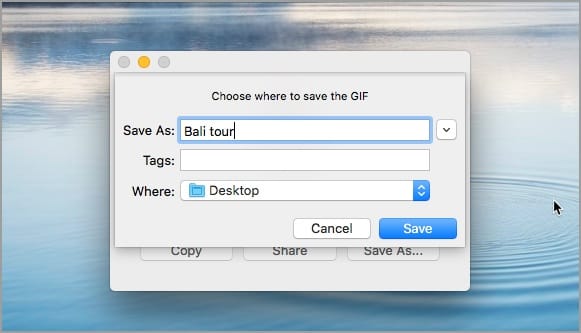การแบ่งปัน GIF และมส์บนโซเชียลมีเดียและกลุ่มแชทต่างๆ เป็นแฟชั่นล่าสุดในหมู่เยาวชน GIF นั้นสนุกแต่เป็นวิธีที่เหมาะที่สุดในการแบ่งปันช่วงเวลาสั้นๆ ของช่วงเวลาที่ตลกขบขันหรือน่าจดจำ ซึ่งไม่สามารถแชร์กับรูปภาพได้ แม้ว่าคุณจะพบ GIF ที่น่าสนใจมากมายบนเว็บ แต่ก็มีบางครั้งที่คุณต้องการสร้าง GIF แบบกำหนดเอง
ในกรณีที่คุณต้องการส่งออกส่วนหนึ่งของวิดีโอไปยัง GIF บน Mac คุณต้องแปลงเป็นรูปแบบ GIF ก่อน แม้ว่าคุณจะพบแอปและบริการออนไลน์ต่างๆ เพื่อแปลงวิดีโอเป็น GIF แบบเคลื่อนไหวได้ อย่างไรก็ตาม ปัญหาคือแอปเหล่านี้ส่วนใหญ่และตัวแปลง GIF ออนไลน์จะแสดงผล GIF ที่มีคุณภาพต่ำ หากคุณเป็นคนที่ชอบ GIF ที่มีคุณภาพสูงกว่า คุณต้องลองใช้ Gifski
ยังอ่าน: วิธีดึงภาพนิ่งจากวิดีโอ iPhone โดยไม่สูญเสียคุณภาพ
แปลงวิดีโอเป็น GIF บน macOS
กิฟสกี้ เป็นแอปพลิเคชั่นโอเพ่นซอร์สขนาดเล็กสำหรับ Mac ที่ให้ผู้ใช้แปลงวิดีโอเป็นไฟล์ GIF คุณภาพสูงได้อย่างง่ายดาย แอพนี้มี UI ที่เรียบง่ายและใช้งานง่าย ในขณะที่ Gifski เปิดตัวครั้งแรกเมื่อปีที่แล้ว นักพัฒนาซอฟต์แวร์เพิ่งเปิดตัว Gifski เวอร์ชัน 2.0 พร้อมฟีเจอร์ใหม่มากมาย เวอร์ชันใหม่มาพร้อมกับ UI ที่ออกแบบใหม่ คุณลักษณะการตัดแต่งวิดีโอ ความสามารถในการกำหนดขนาดที่แน่นอน และอื่นๆ ใช้ macOS 10.13 API และรองรับเฉพาะ macOS 10.13 หรือใหม่กว่าเท่านั้น
แอพนี้มีผู้โหวตมากกว่า 500 ครั้งใน Product Hunt และถูกแท็กเป็น “#4 Product of the Day” ไม่เหมือนกับเครื่องมืออื่น ๆ ส่วนใหญ่ที่สร้าง GIF ที่ไม่สดใส Gifski ใช้ pngquant เพื่อสร้างจานสีที่ไม่ซ้ำกันสำหรับทุกเฟรม มันสร้าง GIF แบบเคลื่อนไหวโดยใช้สีนับพันต่อเฟรม และผลลัพธ์ที่ได้คือ GIF คุณภาพดี ข้อเสียเปรียบเพียงอย่างเดียวคือไฟล์ GIF ที่แปลงโดยใช้ Gifski มักจะมีขนาดใหญ่
ที่กล่าวว่าผู้ผลิตตั้งใจที่จะเพิ่มความสามารถในการสร้าง GIF ที่มีคุณภาพต่ำกว่าสำหรับขนาดไฟล์ที่เล็กลงใน Gifski เวอร์ชันอนาคต สิ่งนี้ควรมีประโยชน์เมื่อมีคนจัดการกับคลิปวิดีโอที่ยาวกว่า
มาดูกันว่าคุณสามารถสร้าง GIF บน Mac OS X ได้อย่างไร ในคู่มือตัวอย่างนี้ เราจะแปลงวิดีโอ MP4 เป็น GIF บน MacBook Pro ที่ใช้ macOS High Sierra
ขั้นตอนในการแปลงวิดีโอ MP4 เป็น GIF บน Mac OS X โดยใช้ Gifski
- ดาวน์โหลด Gifski จาก Mac App Store และติดตั้งบน Mac ของคุณ
- เปิด กิฟสกี้ จากนั้นลากและวางวิดีโอลงในหน้าต่างแอป รองรับรูปแบบวิดีโอส่วนใหญ่ที่ macOS รองรับรวมถึง .mp4, .mov (H264), HEVC และ ProRes
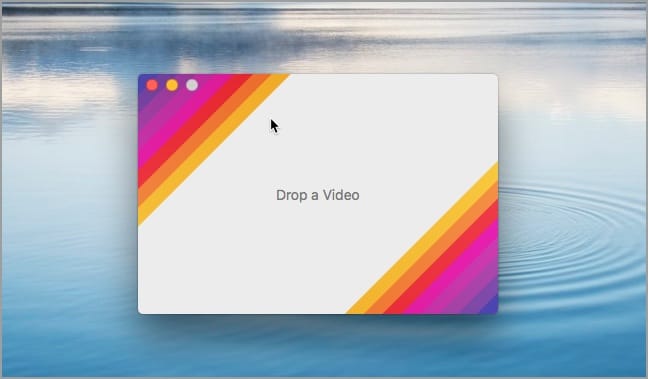
- เลือกคลิปที่ต้องการจากวิดีโอนำเข้าที่คุณต้องการแปลงเป็น GIF คุณยังสามารถเล่นคลิปหรือคลิกเพื่อดูเฟรมที่รวมไว้ก่อนการแปลง
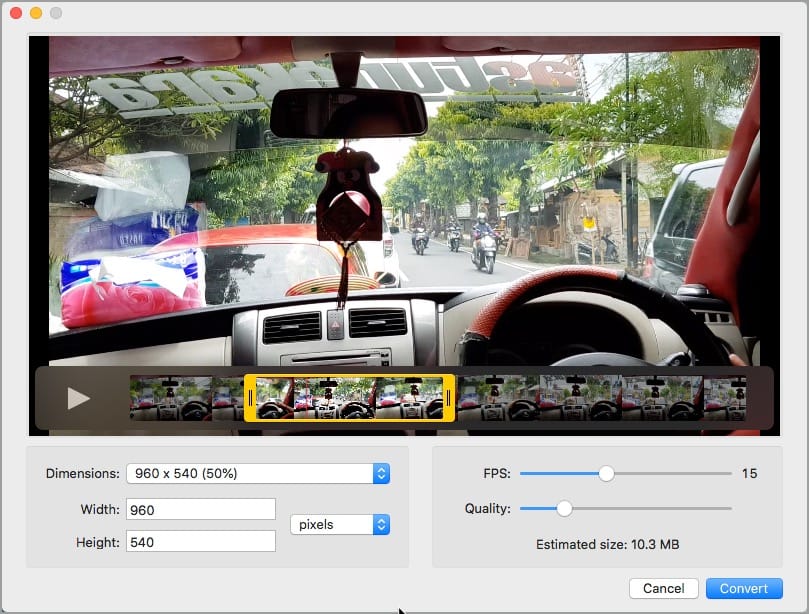
- เลือกมิติข้อมูลที่แสดงไว้ล่วงหน้ารายการใดรายการหนึ่งหรือตั้งค่ามิติข้อมูลที่กำหนดเอง เลือก FPS ที่ต้องการ (เฟรมต่อวินาที) และคุณภาพด้วย เคล็ดลับ: สังเกตขนาดโดยประมาณด้วย
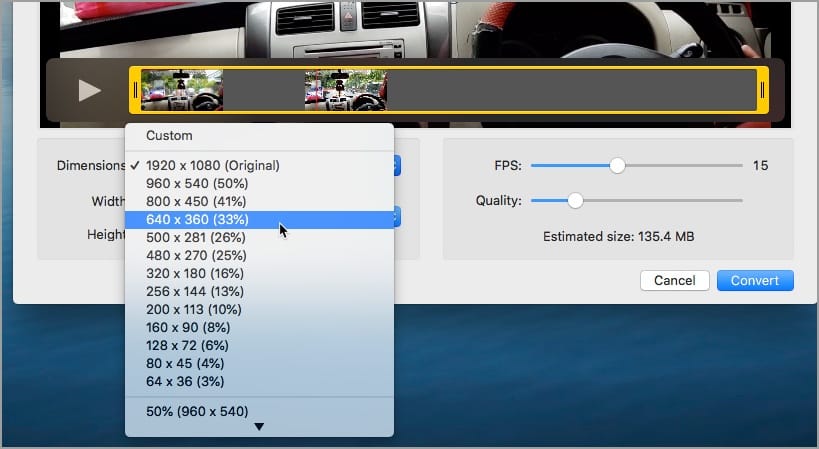
- คลิกแปลงและรอให้กระบวนการเสร็จสิ้น
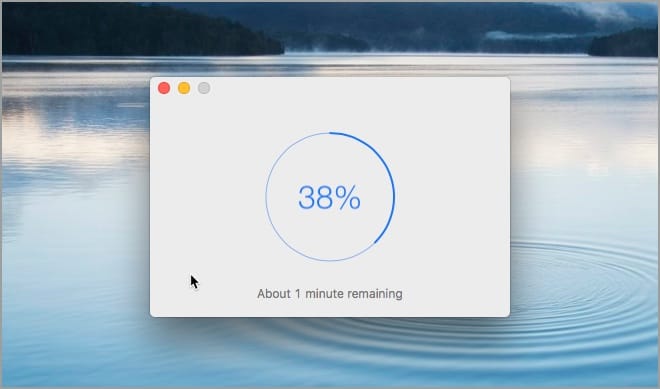
- คลิก "บันทึกเป็น" เพื่อบันทึกไฟล์ GIF บน Mac หรือเลือก "แชร์" เพื่อแชร์ไฟล์โดยตรง เคล็ดลับ: ใช้แท็บ Space เพื่อดูตัวอย่าง GIF ก่อนบันทึก
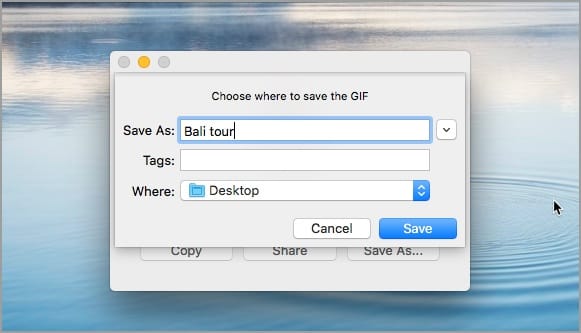
ขออภัย คุณไม่สามารถใช้ Gifski เพื่อดู GIF ที่บันทึกไว้ใน Mac ของคุณได้ หากคุณต้องการดู GIF ที่บันทึกไว้ เพียงลากไฟล์ไปยังเว็บเบราว์เซอร์ เช่น Chrome หรือ Safari
Tags: แอพMacmacOS