เมื่อต้นปีนี้ Apple ได้ประกาศเปิดตัว macOS High Sierra ที่ WWDC 2017 ซึ่งเปิดตัวอย่างเป็นทางการในวันที่ 25 กันยายนนี้ การอัปเกรดจาก macOS Sierra รุ่นก่อนหน้านั้น High Sierra ที่มีเวอร์ชัน 10.13 หลุดออกมาเป็นระบบปฏิบัติการที่มีนัยสำคัญและได้รับการปรับปรุงซึ่งสัญญาว่าจะทำให้ Mac เชื่อถือได้มากขึ้น มีความสามารถและตอบสนอง ด้วย High Sierra ระบบไฟล์ Apple (APFS) ใหม่จะเข้ามาแทนที่ระบบไฟล์ HFS แบบเก่าด้วยสถาปัตยกรรม 64 บิตขั้นสูงที่อ้างว่าปลอดภัยกว่า ปลอดภัยกว่า และตอบสนองได้ดีกว่าสำหรับ Mac ที่จัดเก็บข้อมูลสมัยใหม่ โดยมีที่เก็บข้อมูลแบบแฟลชทั้งหมดและ โซลิดสเตตไดรฟ์
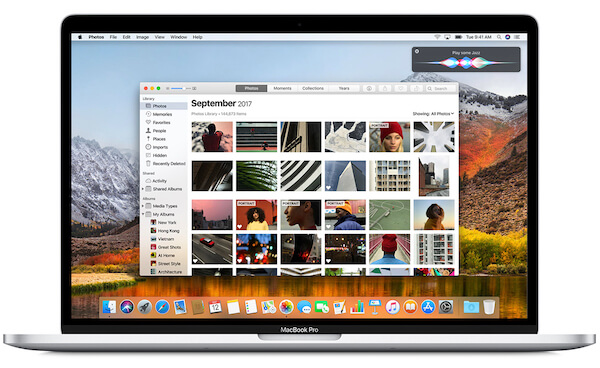
High Sierra ยังมีรูปแบบ HEVC (High Efficiency Video Coding หรือ H.265) ใหม่สำหรับวิดีโอที่มีการบีบอัดได้ดีกว่ารูปแบบ H.264 มาตรฐานถึง 40 เปอร์เซ็นต์ ด้วยตัวแปลงสัญญาณใหม่นี้ วิดีโอสตรีมได้ดีขึ้นและใช้พื้นที่น้อยลงในระบบของคุณ
แก้ไขข้อผิดพลาดในการติดตั้ง High Sierra
เมื่อถึงจุดนี้ ผู้ใช้หลายคนประสบปัญหาขณะอัปเกรด Mac เป็น macOS High Sierra เพื่อให้แม่นยำยิ่งขึ้น กระบวนการติดตั้งจะหยุดลงด้วยข้อความ “ไม่สามารถติดตั้ง macOS บนคอมพิวเตอร์ของคุณ“. คุณประสบปัญหาเดียวกันและเห็นข้อผิดพลาดที่ระบุว่า เกิดข้อผิดพลาดขณะตรวจสอบเฟิร์มแวร์ ออกจากตัวติดตั้งเพื่อรีสตาร์ทคอมพิวเตอร์แล้วลองอีกครั้ง”?
ไม่ต้องกังวล คุณไม่ได้อยู่คนเดียวเนื่องจากผู้ใช้หลายคนรวมถึงฉันประสบปัญหาเดียวกัน
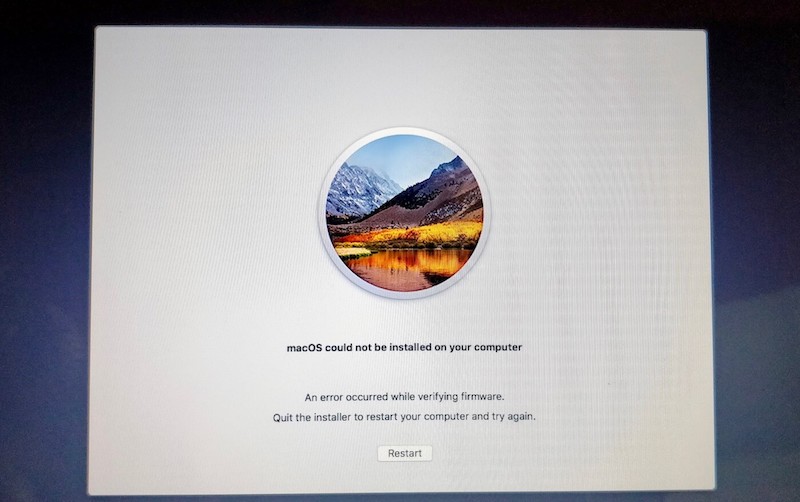
ข้อผิดพลาดนี้อาจเกิดขึ้นหากคุณใช้ SSD ของบริษัทอื่นบน Mac และในกรณีของเราคือ Samsung Evo 250GB SSD ไม่ว่าจะด้วยเหตุผลใดก็ตาม เป็นเรื่องง่ายมากที่จะเอาชนะปัญหา 'การตรวจสอบข้อผิดพลาดในการยืนยันเฟิร์มแวร์' และดำเนินการติดตั้ง High Sierra บน Mac ที่ใช้งานร่วมกันได้ตามปกติ ก่อนดำเนินการต่อ ตรวจสอบให้แน่ใจว่าได้สำรองข้อมูลสำคัญทั้งหมดของคุณหรือดำเนินการสำรองข้อมูล Time Machine ให้ดียิ่งขึ้น
สารละลาย:
- รีบูตในเซฟโหมด – ในการดำเนินการดังกล่าว ให้รีสตาร์ท Mac และกดปุ่ม Shift ค้างไว้ขณะรีสตาร์ท เพื่อให้แน่ใจว่าคุณอยู่ในเซฟโหมด เพียงไปที่เกี่ยวกับ Mac เครื่องนี้ > รายงานระบบ > ซอฟต์แวร์ 'โหมดการบูต' ควรบอกว่าปลอดภัย
- เริ่มการติดตั้งในขณะที่คุณอยู่ในโหมดบูตปลอดภัย – ไปที่โฟลเดอร์ Applications และดับเบิลคลิกที่แอพ “Install macOS High Sierra”
- การติดตั้งควรดำเนินไปอย่างราบรื่นโดยไม่มีปัญหาใดๆ และกระบวนการทั้งหมดควรใช้เวลาประมาณ 45 ถึง 50 นาที ระหว่างดำเนินการ ระบบจะรีบูตหลายครั้ง
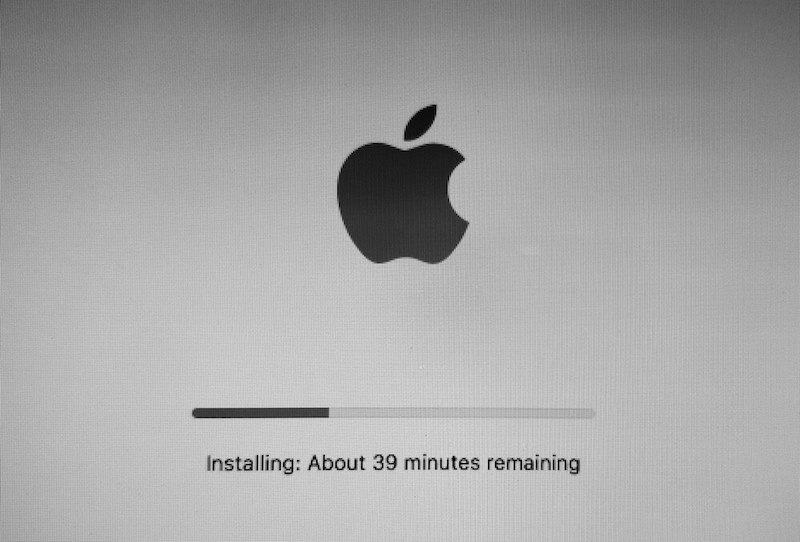
หลังการติดตั้ง คุณสามารถตรวจสอบเวอร์ชัน macOS ได้จาก 'เกี่ยวกับ Mac เครื่องนี้' และตรวจสอบระบบไฟล์ APFS ใหม่ใน 'Disk Utility'
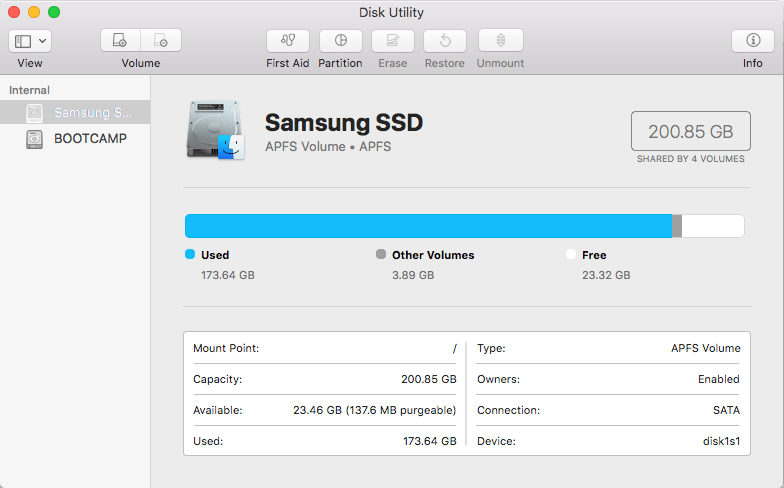
ที่กล่าวว่า MacBook Pro ของเรา (ต้นปี 2011) ไม่มีปัญหากับระบบไฟล์ใหม่และ Windows 10 ที่มีระบบไฟล์ Bootcamp NTFS ยังคงทำงานได้ดีเช่นกัน
เคล็ดลับผ่าน [ฟอรัมนักพัฒนาของ Apple]
แท็ก: AppleMacMacBookเคล็ดลับการแก้ไขปัญหา